إنشاء عرض تقديمي في PowerPoint

الإنشاء العروض التقديمية من البداية أو ابدأ بقالب مصمم بشكل احترافي وقابل للتخصيص بالكامل من الإنشاء من Microsoft.
تلميح: إذا كان لديكMicrosoft Copilot يمكن أن يساعدك في إنشاء عرض تقديمي وإضافة شرائح أو صور والمزيد. لمعرفة المزيد، راجع الإنشاء عرض تقديمي جديد باستخدام Copilot في PowerPoint.
إنشاء عرض تقديمي
-
افتح PowerPoint.
-
في الجزء الأيمن، حدد جديد.
-
حدد خياراً:
-
لإنشاء عرض تقديمي من البداية، حدد عرض تقديمي فارغ.
-
لاستخدام تصميم معد، حدد أحد القوالب.
-
للاطلاع على تلميحات لاستخدام PowerPoint، حدد القيام بجولة، ثم حدد الإنشاء، .
-
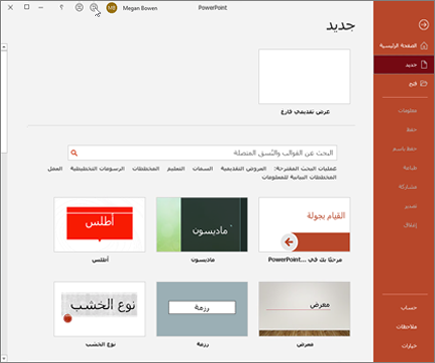
إضافة شريحة
-
في الصور المصغرة في الجزء الأيمن، حدد الشريحة التي تريد أن تتبعها الشريحة الجديدة.
-
في علامة التبويب الصفحة الرئيسية ، في المقطع شرائح، حدد شريحة جديدة.
-
في قسم الشرائح ، حدد تخطيط، ثم حدد التخطيط الذي تريده من القائمة.
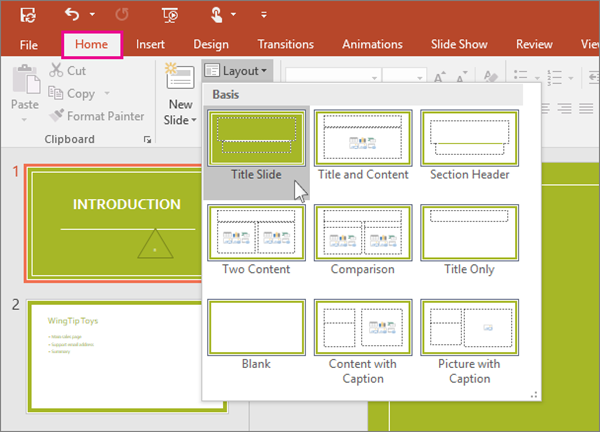
كتابة نص وتنسيقه
-
ضع المؤشر داخل مربع نص، ثم اكتب شيئا.
-
حدد النص، ثم حدد خيار واحد أو أكثر من قسم الخط في علامة التبويب الصفحة الرئيسية ، مثل الخط، وزيادة حجم الخط، وتقليل حجم الخط، وغامق، ومائل، وتسطير، وما إلى ذلك.
-
لإنشاء قوائم ذات تعداد نقطي أو رقمي، حدد النص، ثم حدد الرموز النقطية أو ترقيم.
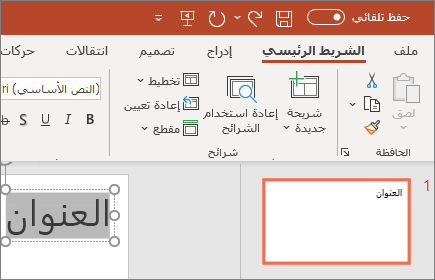
إضافة صورة وشكل والمزيد
-
انتقل إلى علامة التبويب إدراج.
-
لإضافة صورة:
-
في قسم الصور ، حدد الصور.
-
في القائمة إدراج صورة من ، حدد المصدر الذي تريده.
-
استعرض بحثا عن الصورة التي تريدها، وحددها، ثم حدد إدراج.
-
-
لإضافة رسومات توضيحية:
-
في قسم التوضيحات ، حدد الأشكال أو الأيقونات أو النماذج ثلاثية الأبعاد أو SmartArt أو المخطط.
-
في مربع الحوار الذي يفتح عند النقر فوق أحد أنواع التوضيحات، حدد العنصر الذي تريده واتبع المطالبات لإدراجه.
-












