إنشاء قائمة اختيار في Microsoft Teams
تعاون في العمل مع فريقك من خلال إنشاء قائمة اختيار مشتركة معهم، بحيث يمكن للجميع الاطلاع على ما تم إجراؤه وماذا الذي لم يحدث.
إنشاء قائمة اختيار
-
لإنشاء قائمة اختيار، انقر على قائمة ("....") أسفل المربع حيث تكتب رسالتك. إذا لم يكن الاستطلاع موجودًا في قسم الاقتراحات، ابحث عنه في ابحث عن التطبيقفي شريط البحث أو اختر المزيد من التطبيقات للعثور عليه في دليل التطبيقات.
-
في تطبيق قائمه الاختيار، أدخل عنوانًا لقائمة الاختيار الخاصة بك. انقر فوق إضافة عنصر،أو اضغط على إدخال لإضافة عناصر جديدة.
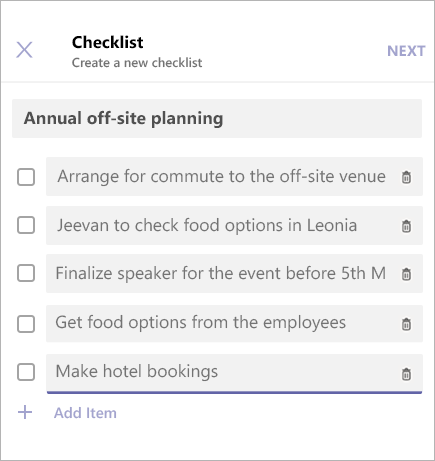
-
عند الانتهاء، انقر على التالي لمعاينة قائمه اختيارك، ثم انقر على إرسال لنشرها في محادثة.
-
سيكون بإمكان زملائك التحقق من العناصر وحفظ التغييرات التي أجريتها من طريقة عرض المحادثة. ستتمكن من رؤية التحديثات أثناء تحديث قائمة الاختيار.
تحرير قائمة الاختيار
انقر فوق تحرير قائمة الاختيار لفتح قائمة الاختيار وتحرير عناصرها.
يمكنك:
-
تغيير نص العنصر الموجود
-
وضع علامة على أن العنصر مكتمل
-
حذف العنصر المفتوح
-
إزالة علامة من على عنصر مكتمل
-
أضف عنصر جديد بقائمة الاختيار
عند الانتهاء، انقر على حفظ التغييرات قبل إغلاق طريقه العرض.
اختر تنزيل التقرير في الزاوية السفلية اليمنى لتنزيل ملف csv. الذي يحتوي علي سجل نشاط قائمة الاختيار.
إدارة قائمة الاختيار
-
انقر على عرض النتائج لترى النتائج في قائمة اختيارك.
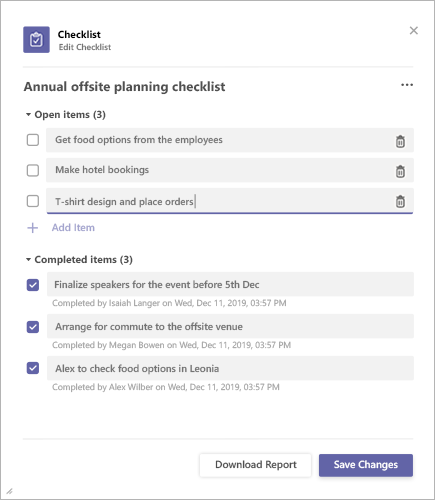
-
انقر على قائمة ("....") في الزاوية العلوية اليمنى في صفحة عرض النتيجة.
-
توجد خيارات لإغلاق قائمة الاختيار وحذف قائمة الاختيار في القائمة. لاحظ ان هذه الإجراءات متوفرة لمرسل قائمة الاختيار فقط.
-
سينبثق مربع حوار التأكيد. انقر فوق تأكيد لإغلاق قائمة الاختيار.
Microsoft Teams إشعارات الجهات الخارجية وشروط الاستخدام للاستقصاء/الاستطلاع/قائمه الاختيار
لفتح تطبيق قائمة الاختيار، اضغط علي قائمة (...) أسفل المربع حيث تكتب الرسائل وتختارها من قائمة التطبيقات. إذا لم يكن التطبيق مدرجًا في القائمة، ثبته من خلال سطح المكتب أو المتصفح، ثم انتظر عرضه في القائمة.
إنشاء قائمة اختيار
-
ادخل عنوانًا لقائمة الاختيار واضغط علي إضافة عنصرأو اضغط فقط علي إدخال لإضافة عناصر جديدة.
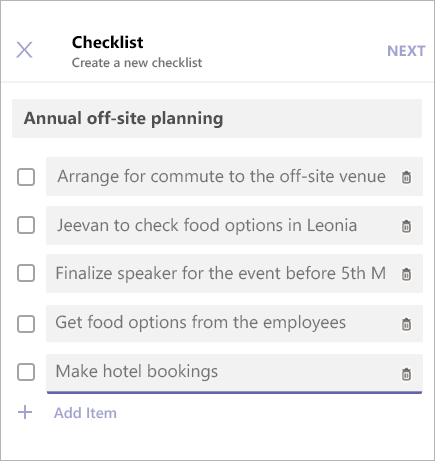
-
عند الانتهاء، انقر على التالي لمعاينة قائمه اختيارك، ثم انقر على إرسال لنشرها في محادثة.
سيكون بإمكان زملائك التحقق من العناصر وحفظ التغييرات التي أجريتها من طريقة عرض المحادثة. ستتمكن من رؤية التغييرات التي طبقتها بينما يقومون بتحديث قائمة الاختيار.
تحرير قائمة الاختيار
انقر فوق تحرير قائمة الاختيار لفتح قائمة الاختيار وتحرير عناصرها.
يمكنك:
-
تغيير نص العنصر الموجود
-
وضع علامة على أن العنصر مكتمل
-
حذف العنصر المفتوح
-
إزالة علامة من على عنصر مكتمل
-
أضف عنصر جديد بقائمة الاختيار
-
عند الانتهاء، انقر على حفظ التغييرات قبل إغلاق طريقه العرض.
إدارة قائمة الاختيار
ملاحظة: لا يمكن إداره قائمة الاختيار إلا من قِبل الشخص الذي يقوم بإنشائه.
-
اضغط على تحرير قائمة الاختيار لفتح قائمة الاختيار في وضع التحرير.
-
اضغط علي قائمة (...) في الزاوية العلوية اليمنى بصفحة عرض النتائج.
-
توجد خيارات لإغلاق قائمة الاختيار وحذف قائمة الاختيار في القائمة. لاحظ ان هذه الإجراءات متوفرة لمرسل قائمة الاختيار فقط.
-
عند تحديد أي من الخيارات، ينبثق مربع حوار التأكيد. انقر على تأكيد لإغلاق قائمة الاختيار.
Microsoft Teams إشعارات الجهات الخارجية وشروط الاستخدام للاستقصاء/الاستطلاع/قائمه الاختيار










