البقاء على اطلاع بالاجتماعات باستخدام الاجتماع في Microsoft Teams
الاجتماع هو منطقة جديدة في Microsoft Teams حيث يمكنك إدارة اجتماعاتك. استعد لما هو قادم، واللحاق بالاجتماعات التي فاتك، والعثور على التسجيلات والدردشات والملخصات - كل ذلك في مكان واحد.
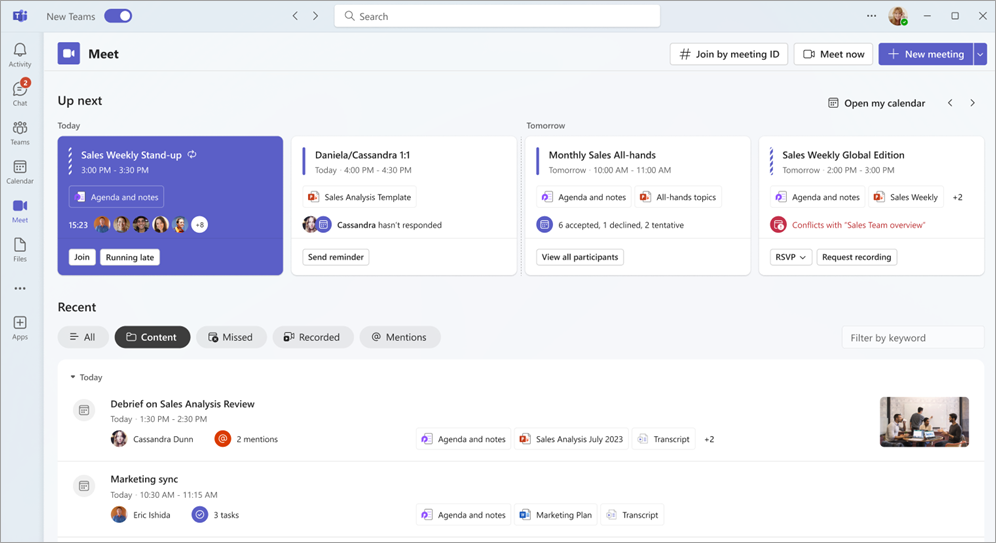
في هذه المقالة
عرض الاجتماعات القادمة
ابق منظما ومحدثا باستخدام Up next، قسم في الاجتماع حيث يمكنك عرض الاجتماعات القادمة وأحدث تفاصيلها.
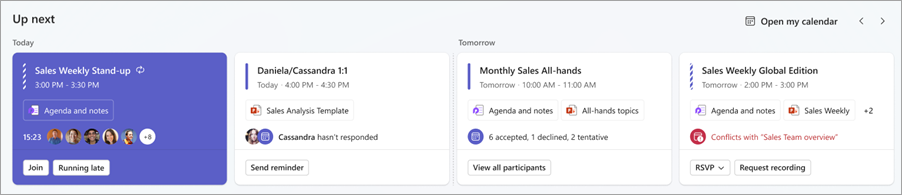
في الخطوة التالية، يمكنك:
-
عرض تواريخ وأوقات الاجتماعات القادمة.
-
الوصول إلى المواد المشتركة للاجتماع (القراءة المسبقة وجدول الأعمال وما إلى ذلك).
-
تعرف على الأشخاص المدعوين أو الذين يحضرون اجتماعا.
-
التواصل مع المشاركين في الاجتماع عبر الدردشة.
-
راجع تعارضات التوقيت وحلها.
-
إعادة جدولة أو اقتراح أوقات جديدة للاجتماع.
-
RSVP للاجتماعات.
-
إدارة إعدادات الاجتماع وخياراته.
التحضير للاجتماعات
يمكنك تحقيق أقصى استفادة من اجتماعاتك من خلال مراجعة المواد المشتركة مسبقا. يمكنك عرض المواد المرفقة باجتماعك وفتحها بسهولة لمزيد من السياق.
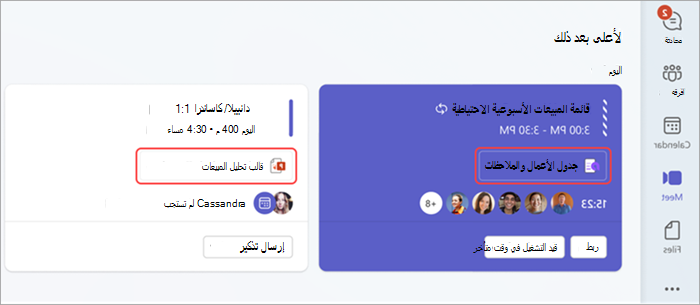
يمكنك أيضا RSVP لإعلام المنظم بأنك قادم، ومعرفة من تمت دعوته أو حضور اجتماع قادم، والمزيد.
إدارة الاجتماعات التي نظمتها
في الاجتماع، يمكنك عرض الاجتماعات التي نظمتها وإدارتها. راجع من هو RSVP'd بالفعل، وحدد إرسال تذكير لإرسال رسالة تذكير في دردشة الاجتماع، أو حدد إعادة جدولة لتغيير وقت الاجتماع. سيقوم Teams بإعلامك بأي تعارضات محتملة في التوقيت قبل التحديث.
الانضمام إلى اجتماع
في الخطوة التالية، يمكنك مشاهدة الاجتماعات التي بدأت بالفعل والمدة التي مرت بها. حدد الانضمام للانضمام إلى اجتماع Teams، أو تشغيل متأخر لإعلام الأشخاص في الاجتماع بأنك ستنضم قريبا.
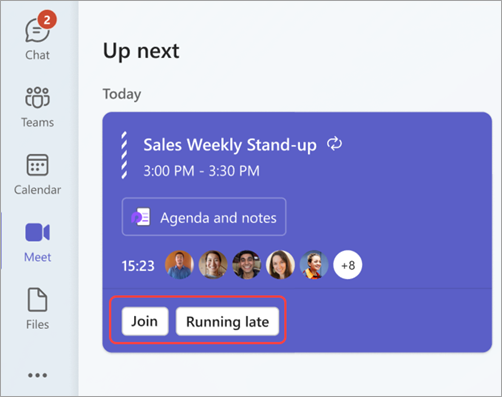
مراجعة الاجتماعات السابقة
يمكنك متابعة الاجتماعات التي فاتك أو الرجوع إلى التفاصيل من الاجتماعات السابقة في القسم الأخير من الاجتماع. انتقل مباشرة إلى المعلومات الأكثر صلة بك مع ميزات خلاصة الاجتماع الذكية التي تعمل الذكاء الاصطناعي، والمتوفرة مع اشتراك Teams Premium. اختر من بين عدة علامات تبويب مختلفة للتركيز على نوع محتوى الاجتماع الذي تريد مراجعته.
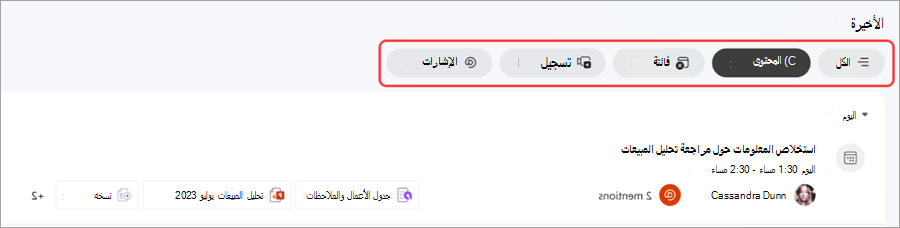
من علامات التبويب، حدد:
-
كل ذلك لرؤية جميع الاجتماعات السابقة وتفاصيلها.
-
محتوى للوصول إلى المواد المشتركة من الاجتماعات السابقة.
-
فائتة للاطلاع على تفاصيل الاجتماعات السابقة التي تمت دعوتك إليها ولكنك لم تحضرها، وهي متوفرة في Teams Premium.
-
مسجل لمشاهدة تسجيلات الاجتماعات السابقة المتوفرة.
-
@Mentions للاطلاع على اللحظات من الاجتماعات السابقة التي تم ذكر اسمك فيها ومراجعتها، وهي متوفرة في Teams Premium.
يمكنك أيضا عرض رؤى أكثر تعمقا حول اجتماع سابق عن طريق التمرير فوق الاجتماع وتحديد عرض الملخص. سينقلك هذا إلى خلاصة الاجتماع.
إضافة اجتماع في Teams
-
في شريط تطبيقات Microsoft Teams، حدد المزيد من التطبيقات المضافة.
-
البحث لقاء.
-
حدد تطبيق Meet لإضافته.
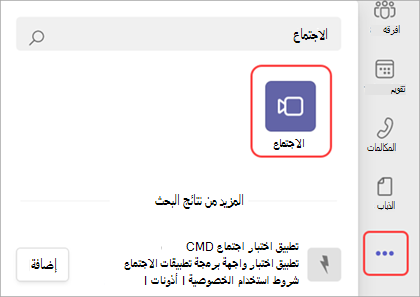
لتثبيت الاجتماع بشريط التطبيقات، انقر بزر الماوس الأيمن فوقه وحدد تثبيت.










