إدارة تطبيقاتك في Microsoft Teams
احصل على طريقة عرض مبسطة لتطبيقاتك في Teams واتخذ إجراءات لإدارتها من إدارة تطبيقاتك. ستجد التطبيقات التي أضفتها، بالإضافة إلى أي تطبيقات تمت إضافتها نيابة عنك من قبل أعضاء الفريق المؤهلين.
-
حدد التطبيقات على يسار Teams.
-
في أسفل الشريط الجانبي للتطبيقات ، حدد إدارة تطبيقاتك.
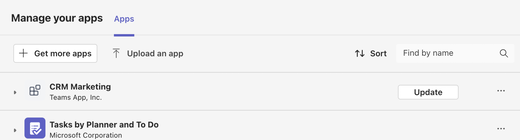
-
حدد التطبيق الذي تريد إدارته. سترى قائمة توضح مكان استخدام هذا التطبيق مؤخرا. عند تحديد موقع، سينقلك Teams إلى علامة تبويب التطبيقات الخاصة بهذا الموقع.
تحديث تطبيق
تحدث معظم تحديثات التطبيقات تلقائيا في Teams، ولكن عندما يتطلب تحديث التطبيق أذونات جديدة، يجب قبول التحديث يدويا. بمجرد القيام بذلك، سيتم تطبيق التحديث في كل مكان لديك الحق في تغيير الأشياء. قد يتضمن ذلك الدردشات أو القنوات أو الاجتماعات أو أماكن أخرى.
تحديث المؤشرات
عند توفر تحديث، سترى مؤشر تحديث في الأماكن التالية:
-
بجوار إدارة تطبيقاتك في أسفل الشريط الجانبي للتطبيقات
-
بجوار علامة التبويب التطبيقات في جزء إدارة الفريق
قبول التحديثات
في علامة التبويب التطبيقات في إدارة تطبيقاتك، سترى زر تحديث بجوار كل تطبيق لديك الأذونات اللازمة للتحديث.
-
حدد تحديث.
-
سيتم فتح صفحة تفاصيل التطبيق لهذا التطبيق، وتعرض أي ميزات جديدة للتحديث والأذونات التي يطلبها التطبيق للتحديث.
-
لتحديث التطبيق، حدد تحديث الآن.
عرض تفاصيل التطبيق
معلومات صفحة تفاصيل التطبيق حول التطبيق. (وصف مفصل، أذونات، فيديو في بعض الأحيان)
-
في علامة التبويب التطبيقات في إدارة تطبيقاتك، ابحث عن التطبيق الذي تريد الاطلاع على تفاصيله.
-
في صف هذا التطبيق، حدد المزيد من الخيارات

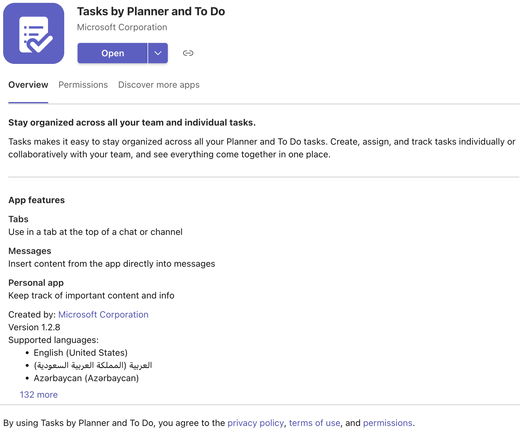
إزالة تطبيق
عند إزالة تطبيق في مكان واحد، تتم إزالته فقط من الموقع الذي تحدده.
-
في علامة التبويب التطبيقات في إدارة تطبيقاتك، ابحث عن التطبيق الذي تريد إزالته.
-
قم بتوسيع الصف للعثور على الموقع الذي تريد إزالة التطبيق منه.
-
حدد إزالة

ملاحظة: إذا رأيت



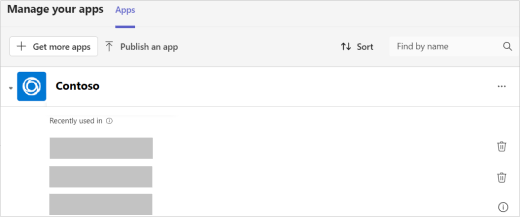
نشر تطبيق
سواء كنت مطورا محترفا أو مواطنا، يمكنك نشر تطبيق من إدارة تطبيقاتك.
حدد تحميل تطبيق واختر الخيار الذي تريده:
-
تحميل تطبيق مخصص: قم بتحميل تطبيق لاختباره أثناء تطويره أو استخدامه دون إرساله إلى مؤسستك أو إلى مركز الشركاء.
-
إرسال تطبيق إلى مؤسستك: قم بتحميل تطبيق إلى مركز إدارة Teams لمراجعته من قبل مسؤول تكنولوجيا المعلومات.
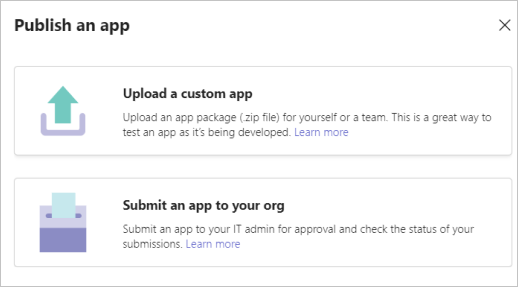
المقالات ذات الصلة
أول الأشياء التي يجب معرفتها حول التطبيقات في Microsoft Teams










