لوحة المعلومات هي تمثيل مرئي للمقاييس الرئيسية التي تسمح لك بعرض بياناتك وتحليلها بسرعة في مكان واحد. لا توفر لوحات المعلومات طرق عرض البيانات الموحدة فحسب، بل توفر فرصة معلومات الأعمال ذاتية الخدمة، حيث يمكن للمستخدمين تصفية البيانات لعرض ما هو مهم لهم فقط. في الماضي، غالبا ما تطلب منك تقارير Excel إنشاء تقارير متعددة لأشخاص أو أقسام مختلفة وفقا لاحتياجاتهم.
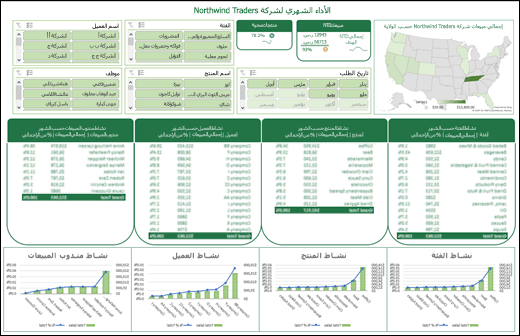
نظرة عامة
في هذا الموضوع، سنناقش كيفية استخدام أدوات PivotTables وPivotCharts وPivotTable متعددة لإنشاء لوحة معلومات ديناميكية. ثم سنمنح المستخدمين القدرة على تصفية البيانات بسرعة بالطريقة التي يريدونها باستخدام مقسمات طرق العرض والمخطط الزمني، مما يسمح بتوسيع PivotTables والمخططات تلقائيا والتعاقد عليها لعرض المعلومات التي يريد المستخدمون رؤيتها فقط. بالإضافة إلى ذلك، يمكنك تحديث لوحة المعلومات بسرعة عند إضافة البيانات أو تحديثها. هذا يجعلها مفيدة جدا لأنك تحتاج فقط إلى إنشاء تقرير لوحة المعلومات مرة واحدة.
على سبيل المثال، سنقوم بإنشاء أربعة جداول PivotTable ومخططات من مصدر بيانات واحد.
بمجرد إنشاء لوحة المعلومات الخاصة بك، سنوضح لك كيفية مشاركتها مع الأشخاص عن طريق إنشاء مجموعة Microsoft. لدينا أيضا مصنف Excel تفاعلي يمكنك تنزيله واتباع هذه الخطوات بنفسك.
الحصول على بياناتك
-
يمكنك نسخ البيانات ولصقها مباشرة في Excel، أو يمكنك إعداد استعلام من مصدر بيانات. بالنسبة لهذا الموضوع، استخدمنا استعلام Sales Analysis من قالب Northwind Traders ل Microsoft Access. إذا كنت تريد استخدامه، يمكنك فتح Access والانتقال إلى ملف > جديد > البحث عن "Northwind" وإنشاء قاعدة بيانات القالب. بمجرد الانتهاء من ذلك، ستتمكن من الوصول إلى أي من الاستعلامات المضمنة في القالب. لقد قمنا بالفعل بوضع هذه البيانات في مصنف Excel نيابة عنك، لذلك لا داعي للقلق إذا لم يكن لديك Access.
-
تحقق من أن بياناتك منظمة بشكل صحيح، مع عدم وجود صفوف أو أعمدة مفقودة. يجب أن يمثل كل صف سجلا أو عنصرا فرديا. للحصول على تعليمات حول إعداد استعلام، أو إذا كانت بياناتك بحاجة إلى معالجة، فشاهد الحصول على & تحويل في Excel.
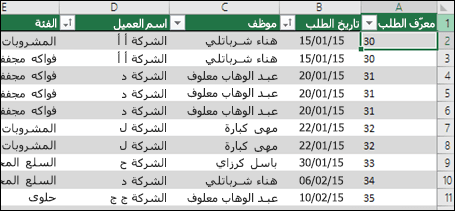
-
إذا لم تكن موجودة بالفعل، فنسق بياناتك كجدول Excel. عند الاستيراد من Access، سيتم استيراد البيانات تلقائيا إلى جدول.
إنشاء جداول PivotTable
-
حدد أي خلية ضمن نطاق البيانات، وانتقل إلى إدراج > PivotTable > ورقة عمل جديدة. راجع إنشاء PivotTable لتحليل بيانات ورقة العمل للحصول على مزيد من التفاصيل.
-
أضف حقول PivotTable التي تريدها، ثم قم بالتنسيق حسب الرغبة. سيكون PivotTable هذا الأساس للآخرين، لذلك يجب أن تقضي بعض الوقت في إجراء أي تعديلات ضرورية على النمط وتخطيط التقرير والتنسيق العام الآن حتى لا تضطر إلى القيام بذلك عدة مرات. لمزيد من التفاصيل، راجع: تصميم تخطيط PivotTable وتنسيقه.
في هذه الحالة، أنشأنا ملخصا من المستوى الأعلى للمبيعات حسب فئة المنتج، وتم فرزه حسب حقل Sales بترتيب تنازلي.
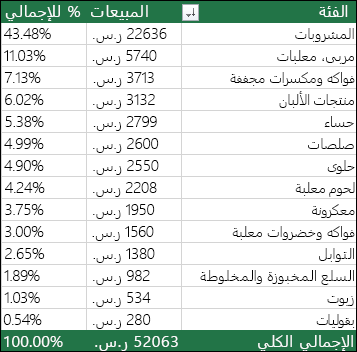
راجع فرز البيانات في PivotTable أو PivotChart للحصول على مزيد من التفاصيل.
-
بمجرد إنشاء PivotTable الرئيسي، حدده، ثم انسخه والصقه عدة مرات حسب الضرورة لتفريغ المناطق في ورقة العمل. على سبيل المثال، يمكن ل PivotTables تغيير الصفوف، ولكن ليس الأعمدة لذلك وضعناها على الصف نفسه بعمود فارغ بين كل واحد. ومع ذلك، قد تجد أنك بحاجة إلى وضع جداول PivotTable أسفل بعضها البعض إذا كان بإمكانها توسيع الأعمدة.
هام: لا يمكن أن تتداخل PivotTables مع بعضها البعض، لذا تأكد من أن تصميمك سيسمح بمسافة كافية بينها للسماح لها بالتوسع والتعاقد مع تصفية القيم أو إضافتها أو إزالتها.
في هذه المرحلة، قد ترغب في إعطاء PivotTables أسماء ذات معنى، حتى تعرف ما يفعلونه. وإلا، سيقوم Excel بتسمية PivotTable1 وPivotTable2 وما إلى ذلك. يمكنك تحديد كل منها، ثم الانتقال إلى أدوات PivotTable > تحليل > إدخال اسم جديد في المربع اسم PivotTable . سيكون هذا مهما عندما يحين الوقت لتوصيل PivotTables بمقسمات طرق العرض وعناصر تحكم المخطط الزمني.
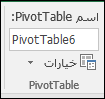
إنشاء مخططات PivotChart
-
انقر في أي مكان في PivotTable الأول وانتقل إلى أدوات PivotTable > تحليل > PivotChart > حدد نوع مخطط. اخترنا مخطط تحرير وسرد مع المبيعات كمخطط عمودي متفاوت المسافات، والنسبة المئوية الإجمالي كمخطط خطي تم رسمه على المحور الثانوي.
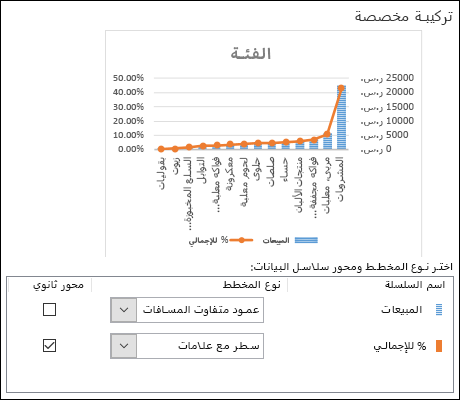
-
حدد المخطط، ثم قم بالحجم والتنسيق حسب الرغبة من علامة التبويب أدوات PivotChart . لمزيد من التفاصيل، راجع سلسلاتنا حول تنسيق المخططات.
-
كرر ذلك لكل من جداول PivotTable المتبقية.
-
الآن هو الوقت المناسب لإعادة تسمية PivotCharts أيضا. انتقل إلى أدوات PivotChart > تحليل > أدخل اسما جديدا في المربع اسم المخطط .
إضافة مقسمات طرق العرض ومخطط زمني
تسمح لك مقسمات طرق العرض والمخططات الزمنية بتصفية PivotTables وPivotCharts بسرعة، حتى تتمكن من رؤية المعلومات ذات المعنى بالنسبة لك فقط.
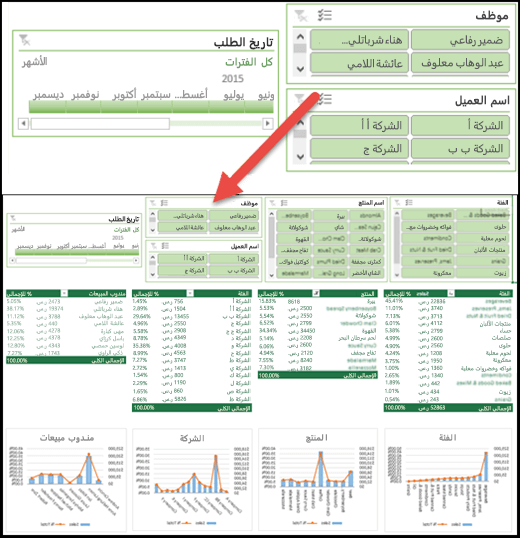
-
حدد أي PivotTable وانتقل إلى أدوات PivotTable > تحليل > تصفية > إدراج مقسم طريقة عرض، ثم تحقق من كل عنصر تريد استخدامه لمقسم طريقة العرض. بالنسبة للوحة المعلومات هذه، حددنا الفئة واسم المنتج واسم الموظف واسم العميل. عند النقر فوق موافق، ستتم إضافة مقسمات طرق العرض إلى منتصف الشاشة، مكدسة فوق بعضها البعض، لذلك ستحتاج إلى ترتيبها وتغيير حجمها حسب الضرورة.
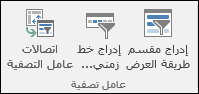
-
خيارات مقسم طريقة العرض - إذا نقرت فوق أي مقسم طريقة عرض، يمكنك الانتقال إلى أدوات مقسم طريقة العرض > خيارات وتحديد خيارات مختلفة، مثل النمط وعدد الأعمدة المعروضة. يمكنك محاذاة مقسمات طرق العرض المتعددة عن طريق تحديدها باستخدام Ctrl+النقر بزر الماوس الأيسر، ثم استخدام أدوات المحاذاة في علامة التبويب أدوات مقسم طريقة العرض.
-
اتصالات مقسم طريقة العرض - سيتم توصيل مقسمات طرق العرض فقط ب PivotTable الذي استخدمته لإنشائها، لذلك تحتاج إلى تحديد كل مقسم طريقة عرض ثم الانتقال إلى أدوات مقسم طريقة العرض > خيارات > اتصالات التقرير والتحقق من جداول PivotTable التي تريد توصيلها بكل منها. يمكن لمقسمات طرق العرض والمخططات الزمنية التحكم في جداول PivotTable على أي ورقة عمل، حتى إذا كانت ورقة العمل مخفية.
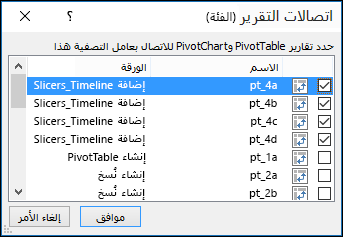
-
إضافة مخطط زمني - حدد أي PivotTable وانتقل إلى أدوات PivotTable > تحليل > تصفية > إدراج مخطط زمني، ثم تحقق من كل عنصر تريد استخدامه. بالنسبة للوحة المعلومات هذه، حددنا تاريخ الطلب.
-
خيارات المخطط الزمني - انقر فوق المخطط الزمني، وانتقل إلى أدوات المخطط الزمني > خيارات وحدد خيارات مثل النمطوالرأسوالتسمية التوضيحية. حدد الخيار Report Connections لربط المخطط الزمني ب PivotTables التي تختارها.
تعرف على المزيد حول مقسمات طرق العرض وعناصر التحكم في المخطط الزمني .
الخطوات التالية
اكتملت لوحة المعلومات الآن وظيفيا، ولكن ربما لا تزال بحاجة إلى ترتيبها بالطريقة التي تريدها وإجراء التعديلات النهائية. على سبيل المثال، قد تحتاج إلى إضافة عنوان تقرير أو خلفية. بالنسبة للوحة المعلومات الخاصة بنا، أضفنا أشكالا حول PivotTables وأوقفنا تشغيل العناوين وخطوط الشبكة من علامة التبويب عرض.
تأكد من اختبار كل مقسم طريقة عرض وجداول زمنية للتأكد من أن PivotTables وPivotCharts تتصرف بشكل مناسب. قد تجد حالات تتسبب فيها بعض التحديدات في حدوث مشكلات إذا كان PivotTable يريد ضبط جدول PivotTable وتداخله، وهو ما لا يمكنه القيام به وسيعرض رسالة خطأ. يجب تصحيح هذه المشكلات قبل توزيع لوحة المعلومات.
بمجرد الانتهاء من إعداد لوحة المعلومات، يمكنك النقر فوق علامة التبويب "مشاركة لوحة معلومات" في أعلى هذا الموضوع لمعرفة كيفية توزيعها.
تهانينا على إنشاء لوحة المعلومات الخاصة بك! في هذه الخطوة، سنوضح لك كيفية إعداد مجموعة Microsoft لمشاركة لوحة المعلومات الخاصة بك. ما سنقوم به هو تثبيت لوحة المعلومات في أعلى مكتبة مستندات مجموعتك في SharePoint، حتى يتمكن المستخدمون من الوصول إليها بسهولة في أي وقت.
ملاحظة: إذا لم تكن لديك مجموعة معدة بالفعل، فشاهد إنشاء مجموعة في Outlook
تخزين لوحة المعلومات في المجموعة
إذا لم تكن قد حفظت بالفعل مصنف لوحة المعلومات في المجموعة، فسترغب في نقله إلى هناك. إذا كان موجودا بالفعل في مكتبة ملفات المجموعة، فيمكنك تخطي هذه الخطوة.
-
انتقل إلى مجموعتك إما في Outlook 2016 أو Outlook على الويب.
-
انقر فوق ملفات في الشريط للوصول إلى مكتبة مستندات المجموعة.
-
انقر فوق الزر تحميل على الشريط وقم بتحميل مصنف لوحة المعلومات إلى مكتبة المستندات.
إضافته إلى موقع فريق SharePoint Online الخاص بمجموعتك
-
إذا قمت بالوصول إلى مكتبة المستندات من Outlook 2016 ، فانقر فوق الصفحة الرئيسية في جزء التنقل على اليسار. إذا قمت بالوصول إلى مكتبة المستندات من Outlook على الويب ، فانقر فوق المزيد > Site من الطرف الأيسر للشريط.
-
انقر فوق المستندات من جزء التنقل على اليسار.
-
ابحث عن مصنف لوحة المعلومات وانقر فوق دائرة التحديد إلى يسار اسمه فقط.
-
عند تحديد مصنف لوحة المعلومات، اختر تثبيت في الأعلى على الشريط.
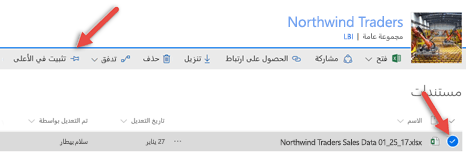
الآن عندما يأتي المستخدمون إلى صفحة المستندات في موقع فريق SharePoint Online، ستكون ورقة عمل لوحة المعلومات موجودة في الأعلى مباشرة. يمكنهم النقر فوقه والوصول بسهولة إلى الإصدار الحالي من لوحة المعلومات.
تلميح: يمكن للمستخدمين أيضا الوصول إلى مكتبة مستندات المجموعة، بما في ذلك مصنف لوحة المعلومات، عبر تطبيق Outlook Groups للأجهزة المحمولة.
إطلع أيضاً على
هل لدينا أسئلة لم نجب عليها هنا؟
تفضل بزيارة مجتمع إجابات Microsoft.
يسرنا الإصغاء إليك!
تمت آخر مراجعة لهذه المقالة من قبل بن وكريس في 16 مارس 2017 نتيجة لملاحظاتك. إذا وجدتها مفيدة، وخاصة إذا لم تكن كذلك، فالرجاء استخدام عناصر التحكم في الملاحظات أدناه وترك لنا بعض الملاحظات البناءة، حتى نتمكن من الاستمرار في تحسينها. شكراً لك!










