يتيح لك مجموعة Microsoft 365 العمل مع أصدقائك أو عائلتك أو زملائك على هدف مشترك: يمكنك إرسال رسائل إلى المجموعة ومشاركة الملفات وجدولة الأحداث على تقويم المجموعة. يمكنك إضافة أعضاء عند إنشاء مجموعة لأول مرة أو إضافتهم لاحقا.
شاهد مقطع فيديو قصيرا حول إنشاء مجموعة لاستخدامها كعنوان بريد إلكتروني للشركة.

ملاحظة: الخطوات الواردة في هذا الفيديو مخصصة ل Outlook الجديد وإصدارات الويب من Outlook. هل لا تزال تستخدم Outlook الكلاسيكي؟ استخدم هذه الخطوات لإنشاء مجموعتك.
ألت متأكدا من أي نوع من المجموعات لديك؟ تعرف على المزيد حول مجموعات Microsoft 365.
هل تبحث عن معلومات عن قوائم جهات الاتصال؟ اطلع على إنشاء قائمة جهات اتصال (أو مجموعة جهات اتصال) أو تحريرها أو حذفها في Outlook.
إنشاءمجموعة Microsoft 365 فيOutlook الجديد
ملاحظة: تتوفر هذه الميزات فقط للأفراد الذين يستخدمون حساب عمل أو مدرسة مع اشتراك Microsoft 365 مؤهل.
-
افتح Outlook الجديد.
-
هناك طريقتان للعثور على مجموعاتك:
-
حدد مجموعات في شريط التطبيقات الموجود في يسار النافذة.
-
في قائمة مجلدات علبة البريد، حدد الانتقال إلى مجموعات
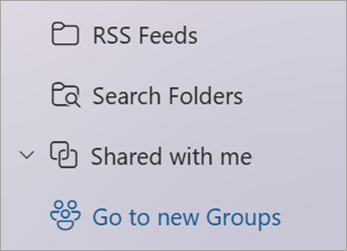
-
-
حدد مجموعة جديدة على الشريط وفي القائمة المنسدلة حدد مجموعة جديدة.
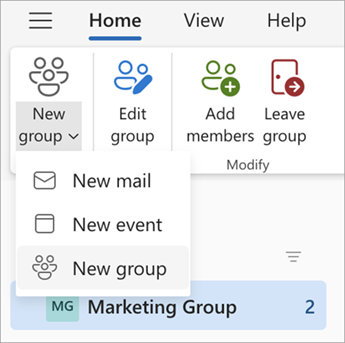
-
أدخل الاسموالوصف وقم بتعيين إعدادات الخصوصية، ثم حدد إنشاء.
تلميح: عند إنشاء مجموعة، فسوف تحتاج لتحديد إذا ما كنت ترغب في أن تكون مجموعة خاصة أم مجموعة عامة. يمكن لأي شخص في مؤسستك رؤية المحتوى في مجموعة عامة، ويمكن لأي شخص في مؤسستك الانضمام إلى المجموعة. يجب أن يراه أعضاء المجموعة المحتوى في مجموعة خاصة ويجب أن يوافق مالك المجموعة على الأشخاص الذين يرغبون في الانضمام إلى مجموعة خاصة.
إضافة أعضاء إلى مجموعة فيOutlook الجديد
ستتم مطالبتك بإضافة أعضاء عند إنشاء مجموعة لأول مرة، ولكن يمكنك أيضا إضافتهم لاحقا.
عند إدخال أسماء أو عناوين البريد الإلكتروني لكل شخص تريد إضافته، حدد إضافة. إذا لم تكن مستعدا لإضافة أشخاص إلى مجموعتك، فحدد ليس الآن.
ملاحظة: إذا لم تتمكن من رؤية مجموعات في الجزء الأيمن، فربما لم تقم مؤسستك بتشغيل مجموعات.
إنشاءمجموعة Microsoft 365 في Outlook الكلاسيكي
ملاحظة: تتوفر هذه الميزات فقط للأفراد الذين يستخدمون حساب عمل أو مدرسة مع اشتراك Microsoft 365 مؤهل.
-
افتح Outlook الكلاسيكي.
-
هناك طريقتان للعثور على مجموعاتك:
-
حدد مجموعات في شريط التطبيقات الموجود في يسار النافذة.
-
حدد Home > New Group.

-
تعبئة معلومات المجموعة
-
اسم المجموعة: يمكنك إنشاء اسم يوضح هدف المجموعة.
بعد إدخال اسم، يتم إدخال عنوان بريد إلكتروني مقترح. يشير "غير متوفر" إلى أن اسم المجموعة قيد الاستخدام بالفعل ويجب تجربة اسم مختلف. تجدر الإشارة إلى أنك عندما تختار اسم مجموعة، لا يمكن تغييره.
-
الوصف: بشكل اختياري، أدخل وصفاً لمساعدة الآخرين على فهم هدف المجموعة. سيتم تضمين هذا الوصف في البريد الإلكتروني للترحيب عند انضمام الآخرين إلى المجموعة.
-
التصنيف: اختر تصنيفاً. تعتمد الخيارات المتوفرة على ما تقوم مؤسستك بإعداده.
-
الخصوصية: يتم إنشاء المجموعات بشكل افتراضي كمجموعات "خاصة". وهذا يعني أنه لا يمكن الاطلاع على محتويات المجموعة إلا من قبل الأعضاء المعتمدين في مؤسستك. أي شخص آخر غير معتمد في مؤسستك لا يمكنه الاطلاع على محتويات المجموعة.
-
حدد عام لإنشاء مجموعة يمكن لأي شخص داخل المؤسسة عرض محتواها وأن يصبح عضواً فيها.
-
حدد خاص لإنشاء مجموعة تتطلب عضويتها الحصول على الموافقة ويمكن فقط للأعضاء عرض محتواها.
-
-
إرسال جميع محادثات المجموعة وأحداثها إلى علب الوارد الخاصة بالأعضاء اختياريا، حدد هذا المربع لتمكين الأعضاء من رؤية جميع محادثات المجموعة والأحداث في علبة الوارد الخاصة بهم دون الحاجة إلى زيارة مساحات عمل مجموعة منفصلة. يمكن للأعضاء تغيير هذا الإعداد لعلب البريد الخاصة بهم.
-
حدد إنشاء.
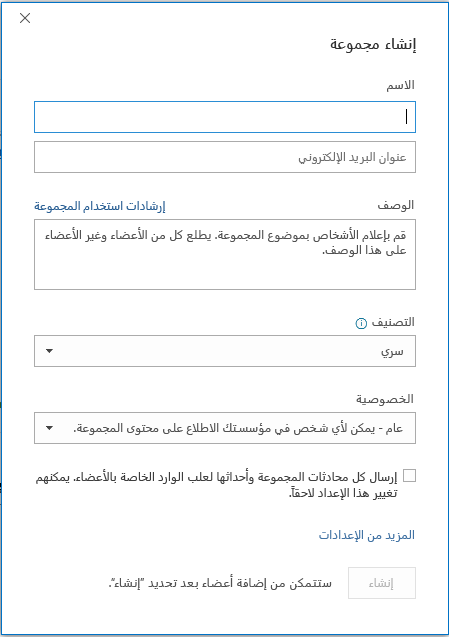
إضافة أعضاء إلى مجموعة في Outlook الكلاسيكي
ستتم مطالبتك بإضافة أعضاء عند إنشاء مجموعة لأول مرة، ولكن يمكنك أيضا إضافتهم لاحقا.
عند إدخال أسماء أو عناوين البريد الإلكتروني لكل شخص تريد إضافته، حدد إضافة. إذا لم تكن مستعدا لإضافة أشخاص إلى مجموعتك، فحدد ليس الآن.
ملاحظة:

إنشاءمجموعة Microsoft 365 فيOutlook على الويب
ملاحظة: تتوفر هذه الميزات فقط للأفراد الذين يستخدمون حساب عمل أو مدرسة مع اشتراك Microsoft 365 مؤهل.
-
سجل الدخول إلىOutlook على الويب.
-
حدد مجموعات في شريط التطبيقات الموجود في يسار النافذة.
-
حدد "مجموعة جديدة" على الشريط وفي القائمة المنسدلة حدد مجموعة جديدة.
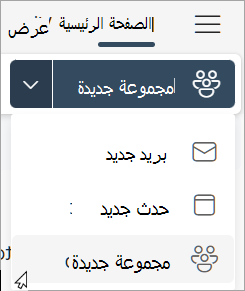
-
أدخل الاسموعنوان البريد الإلكتروني للمجموعة والوصف وقم بتعيين إعدادات الخصوصية، ثم حدد إنشاء.
تلميح: عند إنشاء مجموعة، فسوف تحتاج لتحديد إذا ما كنت ترغب في أن تكون مجموعة خاصة أم مجموعة عامة. يمكن لأي شخص في مؤسستك رؤية المحتوى في مجموعة عامة، ويمكن لأي شخص في مؤسستك الانضمام إلى المجموعة. يجب أن يراه أعضاء المجموعة المحتوى في مجموعة خاصة ويجب أن يوافق مالك المجموعة على الأشخاص الذين يرغبون في الانضمام إلى مجموعة خاصة.
-
ستتم مطالبتك بإضافة أعضاء عند إنشاء مجموعة لأول مرة، ولكن يمكنك أيضا إضافتهم لاحقا. عند إدخال أسماء أو عناوين البريد الإلكتروني لكل شخص تريد إضافته، حدد إضافة. إذا لم تكن مستعدا لإضافة أشخاص إلى مجموعتك، فحدد ليس الآن.
ملاحظة: إذا لم تتمكن من رؤية مجموعات في الشريط الأيسر، فربما لم تقم مؤسستك بتشغيل مجموعات.
إنشاء مجموعة في Outlook.com
-
سجل الدخول إلىOutlook.com.
-
حدد مجموعات في شريط التطبيقات الموجود في يسار النافذة.
-
حدد "مجموعة جديدة" على الشريط وفي القائمة المنسدلة حدد مجموعة جديدة.
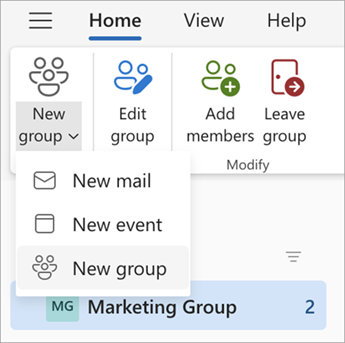
-
أدخل الاسموعنوان البريد الإلكتروني للمجموعة والوصف وقم بتعيين إعدادات الخصوصية، ثم حدد إنشاء.
-
ستتم مطالبتك بإضافة أعضاء عند إنشاء مجموعة لأول مرة، ولكن يمكنك أيضا إضافتهم لاحقا. عند إدخال أسماء أو عناوين البريد الإلكتروني لكل شخص تريد إضافته، حدد إضافة. إذا لم تكن مستعدا لإضافة أشخاص إلى مجموعتك، فحدد ليس الآن.
هل لا تزال بحاجة إلى المساعدة؟
|
|
للحصول على الدعم في Outlook.com، انقر فوق هنا أو حدد التعليماتعلى شريط القوائم وأدخل الاستعلام. إذا لم تحل المساعدة الذاتية مشكلتك، فقم بالتمرير لأسفل وصولا إلى هل ما زلت تحتاج إلى مساعدة؟ وحدد نعم. للاتصال بنا في Outlook.com، ستحتاج إلى تسجيل الدخول. إذا تعذر عليك تسجيل الدخول، فانقر هنا. |
|
|
|
للحصول على تعليمات أخرى حول حساب Microsoft واشتراكاتك، تفضل بزيارة تعليمات الفوترة والحساب. |
|
|
|
للحصول على المساعدة واستكشاف أخطاء منتجات وخدمات Microsoft الأخرى وإصلاحها، أدخل مشكلتك هنا. |
|
|
|
يمكنك نشر أسئلة ومتابعة مناقشات ومشاركة معلوماتك في مجتمع Outlook.com Community. |
اطلع أيضاً على
إنشاء مجموعة في Outlook for Mac
تجربة مجموعات Microsoft 365 الجديدة في Outlook
إضافة أعضاء المجموعة أو تحريرهم أو إزالتهم في Outlook
إضافة ضيوف إلى مجموعات Microsoft 365
الانضمام إلى مجموعات أو مغادرتها أو متابعتها في Outlook
إرسال بريد إلكتروني إلى مجموعة في Outlook
جدولة حدث على تقويم مجموعة في Outlook
استخدام الملفات المشتركة مع مجموعة Microsoft 365 في Outlook
تحرير مجموعة أو حذفها في Outlook
استخدام مجموعات Microsoft 365 كضيف
لا يتلقى الضيوف رسائل البريد الإلكتروني لمجموعة Microsoft 365












