ملاحظة: تم تحقيق الغرض المطلوب من هذه المقالة وستتم إزالتها قريباً. لمنع مشاكل "لم يتم العثور على الصفحة"، نقوم بإزالة الارتباطات التي نعرف ماهيتها. إذا قمت بإنشاء ارتباطات تؤدي إلى هذه الصفحة، يُرجى إزالتها وسنقوم معاً بالحفاظ على اتصال الويب.
يمكنك استخدام المخططات التدفقية لإظهار تدفق عملية. من السهل إنشاء المخططات التدفقية الأساسية، ونظرا لأن الأشكال بسيطة ومرئية، يسهل فهمها.
اتبع هذه الخطوات لإنشاء مخطط انسياب.
-
ضمن علامة التبويب إدراج، انقر فوق أشكال.
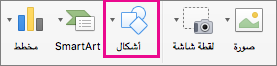
-
لاختيار شكل، أشر إليه للحصول على تلميح الشاشة ولرؤية اسم الشكل. على سبيل المثال:
-
المستطيل هو شكل عملية، يستخدم للخطوات الرئيسية في العملية.
-
المعين هو شكل قرار، يُستخدم لإظهار نقطة قرار في العملية.
-
الشكل البيضاوي الممدود هو شكل منته، يستخدم لبدء العملية و إنهتها.
يجب أن تتأكد من استخدام الشكل المناسب للغرض المناسب.
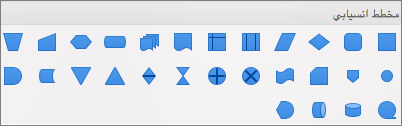
-
-
عندما تكون جاهزا، انقر فوق الشكل الذي تريده واسحبه لرسمه في الملف.
قبل توصيل الأشكال، تأكد من أن النقاط المركزية متحاذية. اضغط على Shift لتحديد الأشكال، ثم على علامة التبويب تنسيق الشكل، انقر فوق محاذاة وحدد أحد الخيارات.

-
بعد ذلك، استخدم معرض خطوط رسم لاختيار الموصلات بين الأشكال.

اطلع أيضاً على
باستخدام رسم SmartArt في Excel أو PowerPoint أو Word، يمكنك إنشاء مخطط انسياب وتضمينه في ورقة العمل أو العرض التقديمي أو المستند.
ما برنامج Office الذي تستخدمه؟
Excel
نفّذ أياً مما يلي:
إضافة شكل
-
على شريط الأدوات قياسي، انقر فوق إظهار أو إخفاء شريط أدوات مستعرض الوسائط

-
انقر فوق

-
انقر فوق الشكل الذي تريد إضافته.
-
في المستند، اسحب المؤشر حتى تحصل على الحجم الذي تريده.
تلميح: للمحافظة على نسب الشكل، اضغط باستمرار على SHIFT أثناء سحب المؤشر.
إضافة موصل خطي بين شكلين
-
على شريط الأدوات قياسي، انقر فوق إظهار أو إخفاء شريط أدوات مستعرض الوسائط

-
انقر فوق

-
انقر فوق نمط الخط الذي تريده.
-
اسحب لرسم الخط بحيث ينضم شكلا إلى آخر.
تلميحات:
-
لتوصيل الموصلات بالأشكال بحيث تتحرك مع الشكل، ارسم الموصل من مقبض أحمر إلى آخر.
-
لرسم خط عند زاوية معينة مسبقاً، على سبيل المثال عمودياً أو أفقياً، اضغط باستمرار على المفتاح SHIFT بينما ترسم الخط.
-
إضافة نص إلى شكل
-
حدّد شكلاً.
-
اكتب النص الذي تريده.
تلميح: لتنسيق نص الشكل، حدد النص، ثم على علامة التبويب الصفحة الرئيسية، حدد خيارات التنسيق المطلوبة (على سبيل المثال، الخط أو اللون أو غامق).
إضافة نص إلى موصل خطي
-
في قائمة إدراج، انقر فوق مربع نص.
-
في المستند، اسحب لرسم مربع النص بالحجم المطلوب.
-
اكتب النص الذي تريده.
PowerPoint
نفّذ أياً مما يلي:
إضافة شكل
-
في علامة التبويب الصفحة الرئيسية، ضمن إدراج، انقر فوق شكل، وأشر إلى أي نوع شكل، ثم انقر فوق الشكل المطلوب.
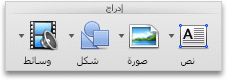
-
في المستند، اسحب المؤشر حتى تحصل على الحجم الذي تريده.
تلميح: للمحافظة على نسب الشكل، اضغط باستمرار على SHIFT أثناء سحب المؤشر.
إضافة موصل خطي بين شكلين
-
على علامة التبويب الصفحة الرئيسية، ضمن إدراج، انقر فوق شكل، وأشر إلى خطوط وموصلات، ثم انقر فوق نمط الخط المطلوب.
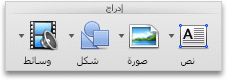
-
اسحب لرسم خط في المكان المطلوب بحيث يقوم بضمّ شكل إلى آخر.
تلميحات:
-
لتوصيل الموصلات بالأشكال بحيث تتحرك مع الشكل، ارسم الموصل من مقبض أحمر إلى آخر.
-
لرسم خط عند زاوية معينة مسبقاً، على سبيل المثال عمودياً أو أفقياً، اضغط باستمرار على المفتاح SHIFT بينما ترسم الخط.
-
إضافة نص إلى شكل
-
حدّد شكلاً.
-
اكتب النص الذي تريده.
تلميح: لتنسيق نص الشكل، حدد النص، ثم على علامة التبويب الصفحة الرئيسية، حدد خيارات التنسيق المطلوبة (على سبيل المثال، الخط أو اللون أو غامق).
إضافة نص إلى موصل خطي
-
على علامة التبويب الصفحة الرئيسية، ضمن إدراج، انقر فوق نص، ثم فوق مربع نص.
-
في المستند، اسحب لرسم مربع النص بالحجم المطلوب.
-
اكتب النص الذي تريده.
Word
نفّذ أياً مما يلي:
إضافة شكل
-
في علامة التبويب الصفحة الرئيسية، ضمن إدراج، انقر فوق شكل، وأشر إلى أي نوع شكل، ثم انقر فوق الشكل المطلوب.
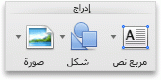
-
في المستند، اسحب المؤشر حتى تحصل على الحجم الذي تريده.
تلميح: للمحافظة على نسب الشكل، اضغط باستمرار على SHIFT أثناء سحب المؤشر.
إضافة موصل خطي بين شكلين
-
على علامة التبويب الصفحة الرئيسية، ضمن إدراج، انقر فوق شكل، وأشر إلى خطوط وموصلات، ثم انقر فوق نمط الخط المطلوب.
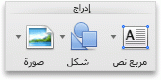
-
اسحب لرسم خط في المكان المطلوب بحيث يقوم بضمّ شكل إلى آخر.
تلميحات:
-
لتوصيل الموصلات بالأشكال بحيث تتحرك مع الشكل، يمكنك تجميعها. حدد الأشكال والموصلات أولاً. انقر فوق علامة التبويب تنسيق الأرجوانية اللون. ضمن ترتيب، انقر فوق تجميع، ثم انقر فوق تجميع.
-
لرسم خط عند زاوية معينة مسبقاً، على سبيل المثال عمودياً أو أفقياً، اضغط باستمرار على المفتاح SHIFT بينما ترسم الخط.
-
إضافة نص إلى شكل
-
حدّد شكلاً.
-
اكتب النص الذي تريده.
تلميح: لتنسيق نص الشكل، حدد النص، ثم على علامة التبويب الصفحة الرئيسية، حدد خيارات التنسيق المطلوبة (على سبيل المثال، الخط أو اللون أو غامق).
إضافة نص إلى موصل خطي
-
على علامة التبويب الصفحة الرئيسية، ضمن إدراج، انقر فوق مربع نص، ثم فوق مربع نص.
-
في المستند، اسحب لرسم مربع النص بالحجم المطلوب.
-
اكتب النص الذي تريده.
هل لديك أسئلة حول Word لم نجب عليها هنا؟
انطرح سؤالا في مجتمع إجابات Word.
ساعدنا على تحسين Word
إذا كانت لديك ميزة تريد طلبها، فالرجاء إرسال ملاحظاتك إلينا لمساعدتنا في تحديد أولويات الميزات الجديدة في التحديثات المستقبلية. راجع كيف يمكنني تقديم ملاحظات حول Microsoft Office؟ لمزيد من المعلومات.










