في Visio للويب ، بمساعدة وظيفة إضافية جديدة، يمكنك إنشاء مخطط تنظيمي يستند إلى بيانات Excel.
هام: تعمل هذه العملية فقط إذا كان لديكحساب Microsoft 365 للعمل أو المؤسسة التعليمية. لا يتوفر لحساباتMicrosoft 365 الشخصية (Hotmail، outlook.com، live.com، وما إلى ذلك).
إذا كنت تريد إنشاء مخطط هيكلي لا يستند إلى بيانات Excel ، فشاهد إنشاء مخطط هيكلي في Visio.
يستند المخطط إلى بيانات Excel
يتم اشتقاق المخطط الهيكلي من البيانات الموجودة في مصنف Excel. سنقدم لك بعض البيانات النموذجية لتسهيل البدء. ستستبدل بيانات العينة ببيانات حول الأشخاص الذين تريد تضمينهم في المخطط التنظيمي.
هناك عدة خطوات في العملية، وكلها موضحة أدناه. تتمثل إحدى ميزات هذه العملية في أنه عند حدوث تغييرات، يمكنك ببساطة تحديث بيانات الموظف في مصنف Excel ثم النقر فوق زر لتحديث الرسم التخطيطي Visio بالكامل.
ابدأ بالوظيفة الإضافية Visio Data Visualizer
تتوفر الوظيفة الإضافية Data Visualizer Excel على الكمبيوتر الشخصي وMac والمستعرض الذي يحتوي علىMicrosoft 365 #x2 . هنا نركز على استخدام ExcelVisio في مستعرض ويب.
-
افتح Excel على الويب وأنشئ مصنف فارغ جديد.
-
احفظ المصنف في موقع OneDrive أو SharePoint.
-
تأكد من تحديد خلية فارغة في المصنف.
-
حدد إدراج > الوظائف الإضافية:
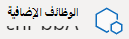
-
في نافذة وظائف Office الإضافية، حدد علامة التبويب Store، وابحث عن Data Visualizer، ثم حدد Add بجوار Microsoft Visio Data Visualizer. إذا رأيت رسالة أمان تتعلق بالوظيفة الإضافية، فحدد الثقة في هذه الوظيفة الإضافية.
-
سجل الدخول باستخدام الحساب المقترن باشتراك العمل أو المؤسسة التعليمية Microsoft 365.
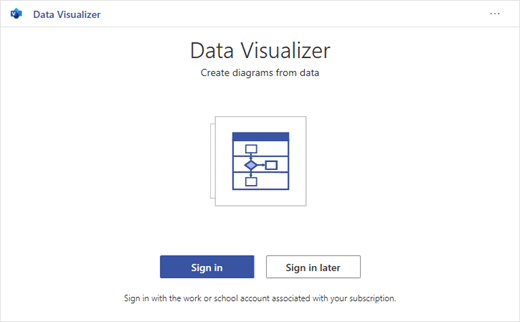
-
إذا رأيت مطالبة أذونات، فحدد السماح.
تعديل الجدول المرتبط بالبيانات لتخصيص الرسم التخطيطي
-
في نافذة Data Visualizer، حدد Organization Chart. ثم حدد أحد خيارات التخطيط الخمسة:
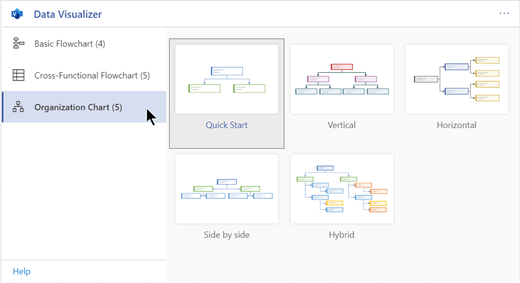
تتم إضافة نموذج رسم تخطيطي وجدول مرتبط بالبيانات إلى المصنف. قد تستغرق هذه العملية دقيقة.
-
يتم حفظ الرسم التخطيطي كملف Visio في نفس الموقع حيث قمت بحفظ مصنف Excel.
-
استبدل نموذج البيانات في جدول Excel بمعلومات حول مؤسستك. املأ معرف الموظف والاسم ومعرف المدير والعنوان ونوع الدور لكل شخص تريد تضمينه في المخطط الهيكلي.
لا تغير أسماء عناوين الأعمدة. ما عليك سوى تغيير البيانات أسفل العناوين. يمكنك استخدام أي نظام ترقيم تريده لمعرف الموظف، ولكن يجب أن يكون كل إدخال في هذا العمود فريدا. لمزيد من المعلومات، راجع القسم التالي، "كيفية تفاعل بيانات الجدول مع الرسم التخطيطي."
-
إضافة إدخالات للأشخاص أو إزالتها عن طريق إضافة صفوف في جدول البيانات أو إزالتها.
-
بعد الانتهاء من تعديل جدول البيانات، حدد تحديث في منطقة الرسم التخطيطي لتحديث مظهر المخطط.
ملاحظة: إذا كان هناك خلل في جدول البيانات المصدر، يظهر مدقق البيانات بجوار المخطط ويقدم إرشادات حول كيفية إصلاح الخلل. بعد إجراء التصحيحات في الجدول، حدد إعادة المحاولة في مدقق البيانات للتأكد من تصحيح الخلل. ثم يقوم الرسم التخطيطي بتحديث نفسه.
كيفية تفاعل بيانات الجدول مع الرسم التخطيطي
يحدد كل عمود من الجدول بشكل فريد جانبا مهما من المخطط الهيكلي الذي تراه. راجع المعلومات المرجعية أدناه لمعرفة المزيد حول كل عمود وكيفية تطبيقه ويؤثر على الرسم التخطيطي.
حدد عنوانا فرعيا أدناه لتوسيعه والاطلاع على المعلومات التفصيلية.
رقم يحدد كل موظف في المخطط الهيكلي. هذا العمود مطلوب، ويجب أن تكون كل قيمة في جدول Excel فريدة وليست فارغة. لا تظهر هذه القيمة في الرسم التخطيطي.
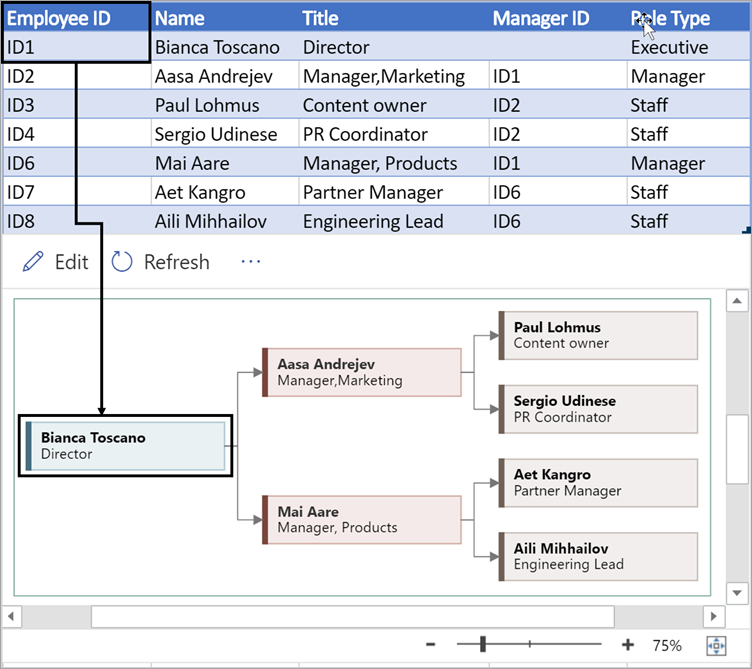
أدخل الاسم الكامل للموظف الذي تريد إقرانه برقم معرف الموظف. يظهر هذا النص في الرسم التخطيطي كنص شكل.
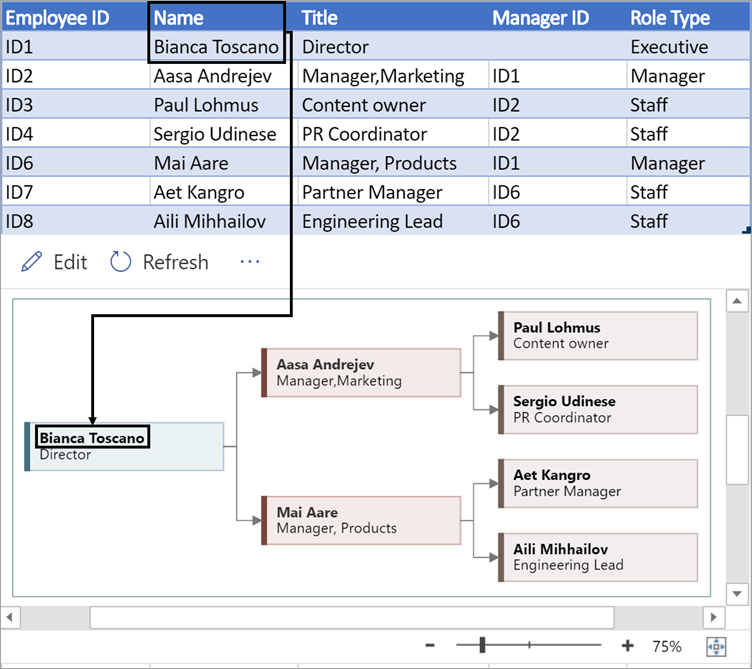
توفير تفاصيل إضافية للموظف عن طريق إدخال المسمى الوظيفي أو الدور. يظهر هذا النص في أشكال الرسم التخطيطي أسفل اسم الموظف.
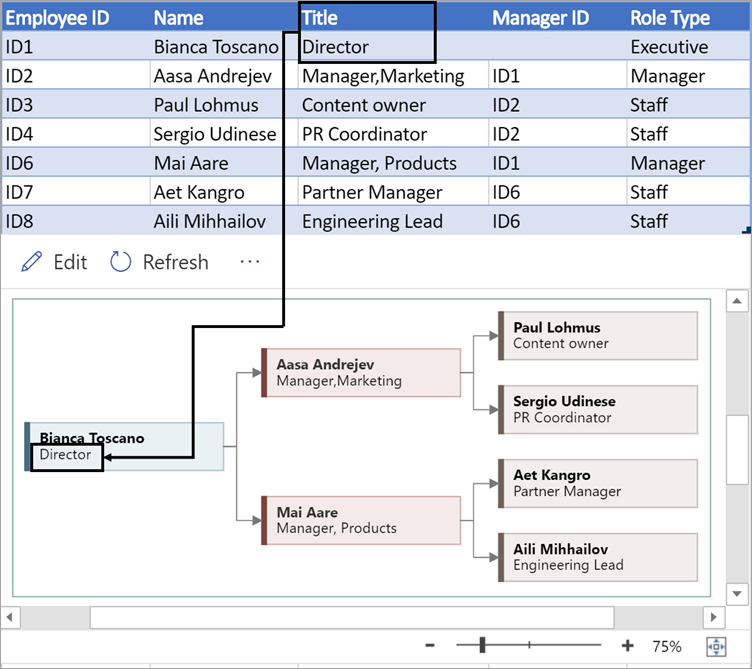
لإنشاء بنية المخطط الهيكلي، استخدم هذا العمود لتعريف مدير كل موظف. يمكنك تركه فارغا لأولئك الذين لا يبلغون إلى أي شخص. ستقوم بإدخال معرف الموظف المقابل من العمود الأول. في المثال الموضح أدناه، لاحظ كيف يظهر معرف الموظف (ID1) ل Bianca Toscano في عمود معرف المدير ل Aasa Andrejev، مما يشير إلى أن Bianca هو مدير Aasa.
يمكنك أيضا فصل معرفات مدير متعددة باستخدام فاصلة.
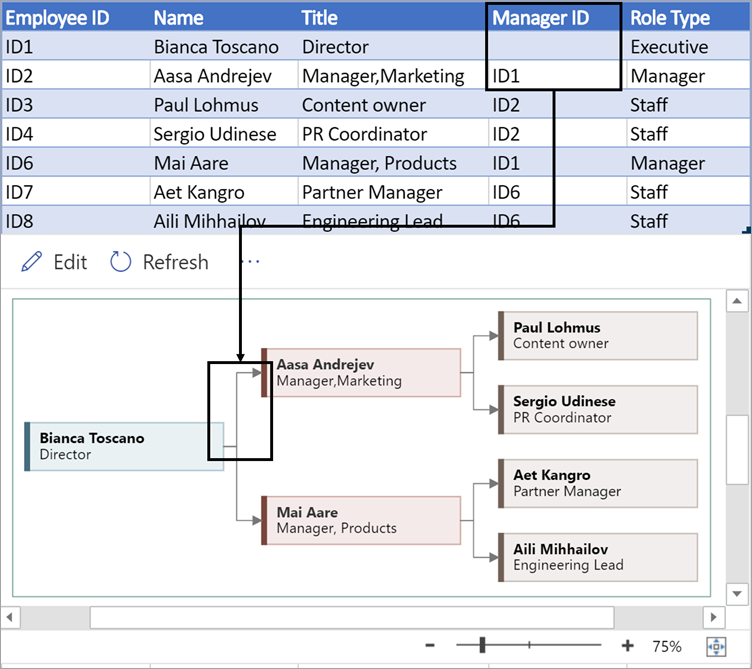
تأتي المخططات الهيكلية في الوظيفة الإضافية مع أنواع أدوار مختلفة يمكنك الاختيار من بينها. حدد حقلا ضمن العمود نوع الدور للاختيار من قائمة الأدوار المعينة مسبقا. يحدد الدور الذي تحدده لون الشكل في الرسم التخطيطي.
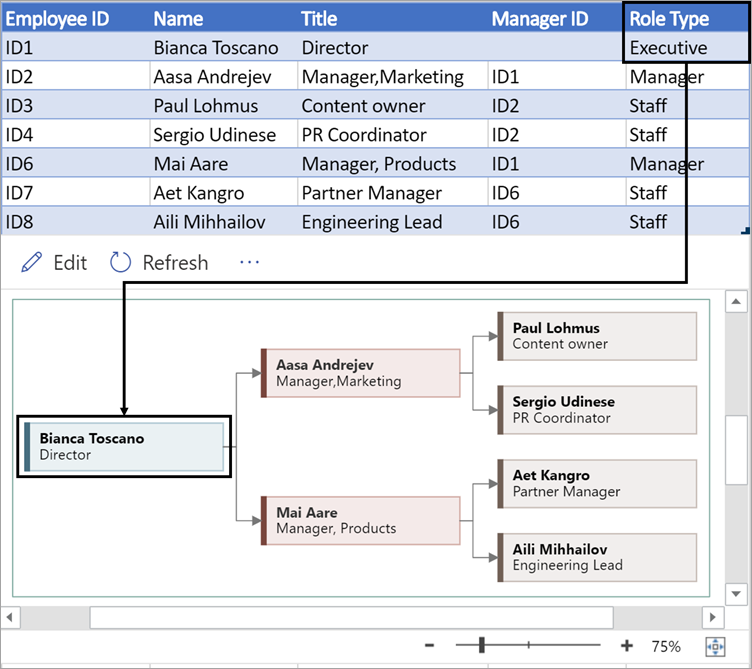
عرض رسم Visio التخطيطي أو طباعته أو مشاركته
افتح المخطط الانسيابي Data Visualizer في Visio للويب لعرض الرسم التخطيطي أو طباعته أو مشاركته مع الآخرين. إليك كيفية القيام بذلك:
-
لعرض الرسم التخطيطي فيVisio للويب ، حدد علامات الحذف (...) في منطقة الرسم التخطيطي وحدد فتح في الويب.
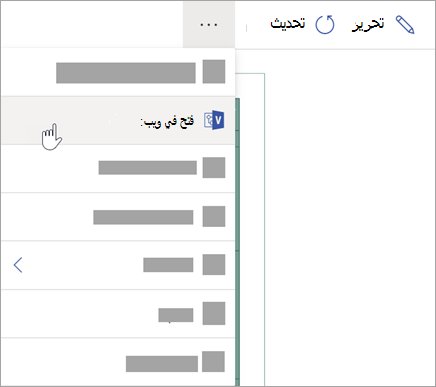
-
بعد فتح ملف Visio في علامة تبويب مستعرض جديدة، حدد علامات الحذف (...) في الأعلى ثم حدد طباعة لطباعة الرسم التخطيطي. (لمزيد من التفاصيل، راجع طباعة رسم تخطيطي.
-
لمشاركة الرسم التخطيطي، حدد الزر مشاركة لإنشاء ارتباط أو لإدخال عناوين البريد الإلكتروني الخاصة بأولئك الذين تريد المشاركة معهم.
تحرير الرسم التخطيطي
إذا كان لديك اشتراك في Visio، يمكنك تحرير الرسم التخطيطي بطرق معينة في Visio للويب — تغيير النسق أو تعديل التخطيط أو إضافة نص وتنسيقه.
-
في منطقة الرسم التخطيطي في Excel ، حدد تحرير

-
قم بإجراء التغييرات على الرسم التخطيطي في Visio للويب كما يلي:
لتنفيذ هذا الإجراء
الاستخدام
إضافة نص وتنسيقه
خيارات خط > الصفحة الرئيسية:

لمزيد من التفاصيل، راجع إضافة نص وتنسيقه.
تغيير النسق
تصميم

تصميم > ألوان النسق

لمزيد من التفاصيل، راجع تطبيق نسق أو لون نسق.
تغيير تخطيط الرسم التخطيطي
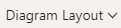
لمزيد من التفاصيل، راجع إعادة تخطيط رسم تخطيطي.
-
عند الانتهاء من تحرير الرسم التخطيطي، يمكنك العودة إلى ملفExcel وتحديد تحديث











