ملاحظة: تم تحقيق الغرض المطلوب من هذه المقالة وستتم إزالتها قريباً. لمنع مشاكل "لم يتم العثور على الصفحة"، نقوم بإزالة الارتباطات التي نعرف ماهيتها. إذا قمت بإنشاء ارتباطات تؤدي إلى هذه الصفحة، يُرجى إزالتها وسنقوم معاً بالحفاظ على اتصال الويب.
يمكنك إنشاء نموذج مطبوع في Word عن طريق إنشاء النموذج باستخدام خانات الاختيار والأسطر الفارغة ومربعات النص. يمكنك أيضا العثور علي العديد من قوالب النماذج المهنية والتعليمية والقانونية عبر الإنترنت ، ويمكنك تغيير القوالب لتلبيه احتياجاتك.
للحصول علي معلومات حول إنشاء النماذج التي سيقوم الأشخاص بتعبئتها علي أجهزه الكمبيوتر الخاصة بهم ، راجع إنشاء نماذج قام المستخدمون بإكمالها أو طباعتها في Word.
في هذه المقالة
إنشاء قائمة تحقق لطباعتها
إذا أردت فقط إنشاء قائمه اختيار ستقوم بتعبئتها علي الورق ، يمكنك إنشاء قائمه تستخدم رمز مربع كرمز نقطي. يمكنك الاختيار من مجموعة متنوعة من رموز المربعات.
تعتمد الطريقة التي تنشئ بها القائمة علي ما إذا كان المستند يحتوي بالفعل علي قوائم ذات تعداد نقطي بأنواع مختلفه من الرموز النقطية.
-
إذا لم يكن المستند يحتوي بالفعل علي أنواع مختلفه من الرموز النقطية ، يمكنك إنشاء قائمه ذات تعداد نقطي باستخدام تنسيق نقطي مخصص.
-
إذا كان المستند يحتوي بالفعل علي تنسيقات الرموز النقطية المتعددة ، يمكنك منع تغيير الرموز النقطية الموجودة عن طريق وضع القائمة الجديدة في جدول.
إنشاء قائمه ذات تعداد نقطي برموز نقطية مخصصه
-
اكتب قائمة العناصر.
-
حدد القائمة.
-
ضمن علامة التبويب الصفحة الرئيسية، في المجموعة فقرة، انقر فوق السهم الموجود بجانب تعدادات نقطية.
-
انقر فوق تحديد تعداد نقطي جديد.
-
انقر فوق رمز.
-
في المربع الخط، انقر فوق أحد خطوط الرموز المثبتة على الكمبيوتر لديك، مثل Wingdings.
-
قم بالتمرير عبر قائمة الرموز المتوفرة، ثم انقر نقراً مزدوجاً فوق رمز المربع الذي تريد استخدامه، مثل مربع مفتوح (


إنشاء جدول لمنع تغيير الرموز النقطية الموجودة
الخطوة 1: إنشاء جدول
-
علي علامة التبويب ادراج ، انقر فوق جدول > ادراج جدول.
-
في المربع عدد الاعمده ، ادخل 2.
-
في المربع عدد الصفوف ، ادخل عدد الصفوف التي تريدها. تحتاج إلى صف واحد لكل عنصر في القائمة.
-
انقر فوق موافق.
الخطوة 2: ادراج خانات الاختيار والنص
-
انقر فوق الخلية العلوية اليمني.
-
ضمن علامة التبويب إدراج، في المجموعة رموز، انقر فوق رمز ثم انقر فوق مزيد من الرموز.
-
انقر فوق علامة التبويب رموز .
-
في المربع الخط، انقر فوق أحد خطوط الرموز المثبتة على الكمبيوتر لديك، مثل Wingdings.
-
قم بالتمرير عبر قائمة الرموز المتوفرة، ثم انقر نقراً مزدوجاً فوق رمز المربع الذي تريد استخدامه، مثل مربع مفتوح (


-
انقر فوق إغلاق.
-
انقر فوق الخلية التالية حيث تريد ادراج مربع ، ثم اضغط علي CTRL + Y لادراج مربع آخر.
-
بعد ادراج مربع لكل عنصر تريده في العمود الأيمن ، اكتب النص الذي تريده لكل عنصر قائمه في العمود الأيسر من الجدول.
الخطوة 3: تحسين التخطيط
علي الرغم من انك تستخدم الجدول لتخطيط القائمة ، فقد تحتاج إلى ضبط التباعد بحيث لا يكون العمود الذي يحتوي علي خانات الاختيار عريضا جدا ، ويتم تسطير النص بالقرب من خانات الاختيار. من المحتمل انك لا تريد ان تكون خطوط الحدود التي يتضمنها Word عاده مع الجدول. لاجراء هذه التعديلات ، قم بما يلي:
-
انقر بزر الماوس الأيمن فوق الجدول ، وأشر إلى احتواء تلقائي، ثم انقر فوق احتواء تلقائي للمحتويات.
-
انقر بزر الماوس الأيمن فوق الجدول ، وانقر فوق خصائص الجدول، ثم انقر فوق علامة التبويب جدول .
-
انقر فوق خيارات، وفي المربعين يسارويمين ، ادخل الرقم الذي سيوفر مسافة قليله بين خانه الاختيار والنص ، مثل .02 بوصات ، ثم انقر فوق موافق.
-
علي علامة التبويب جدول ، انقر فوق حدود وتظليل، ثم انقر فوق علامة التبويب حدود .
-
ضمن اعداد، انقر فوق بلا، ثم فوق موافق.
ملاحظة: بعد أزاله خطوط الحدود ، قد تظل تري خطوط الحدود الرمادية. هذه هي خطوط شبكه الجدول ، ولا تظهر عند طباعه المستند. إذا لم تكن ترغب في رؤيتها علي الإطلاق ، فيمكنك إخفاؤها بالنقر فوق عرض خطوط الشبكة في المجموعة جدول ضمن علامة التبويب تخطيط ضمن أدوات الجدول.
تسطير المسافات الفارغة لنموذج مطبوع
يمكنك تسطير المسافات الفارغة عن طريق الضغط علي SHIFT + الواصلة (-) ، ولكن من الصعب صف التسطير ، إذا كنت تقوم بإنشاء نموذج تعبئة ، علي سبيل المثال. بالاضافه إلى ذلك ، إذا كان خيار التنسيق التلقائي لتغيير الأحرف السفلية إلى خطوط حدود قيد التشغيل ، سيؤدي الضغط علي SHIFT + الواصلة (-) ثلاثه مرات أو أكثر في صف إلى ظهور خط يقوم بتوسيع عرض الفقرة ، وقد لا يكون الشكل الذي تريده.
من الطرق الأفضل لتسطير المسافات الفارغة لمستند مطبوع ان تستخدم المفتاح TAB وتطبق تنسيق التسطير علي أحرف الجدولة.
تطبيق تنسيق التسطير علي أحرف الجدولة
-
علي علامة التبويب الصفحة الرئيسية ، في المجموعة فقره ، انقر فوق إظهار/إخفاء ¶.
يتم عرض العلامات التي تشير إلى المسافات وعلامات الجدولة.
-
اضغط علي المفتاح TAB.
-
حدد أحرف الجدولة التي تريد تسطيرها. يبدو حرف الجدولة كسهم صغير.
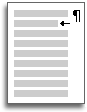
-
نفّذ أحد الإجراءات التالية:
-
اضغط علي CTRL + a لتطبيق تنسيق تسطير بسيط.
-
لتطبيق نمط تسطير مختلف ، ضمن علامة التبويب الصفحة الرئيسية ، انقر فوق مشغل مربع الحوار خط

-
ادراج مربعات نص لنموذج مطبوع
-
في القائمة إدراج، في المجموعة نص، انقر فوق مربع نص.
-
انقر فوق رسم مربع نص، ثم ارسم مربع النص في المكان الذي تريده في النموذج.
-
نفّذ أحد الإجراءات التالية:
-
اترك مربع النص فارغا. يتم طباعه حد مربع النص عند طباعه النموذج.
-
اكتب النص في مربع النص. يمكنك تنسيق النص عن طريق تحديد النص والنقر فوق خيارات في شريط الاداات المصغر الذي يظهر بجانب النص المحدد.
-










