إذا كان لدى فريقك معلومات لتعقبها أو العمل على تنظيمها أو مهام سير العمل لإدارتها، يمكن أن يساعد تطبيق القوائم. إنشاء قائمة أصول الشركة لتتبع، على سبيل المثال، أو الحوادث في منطقة العمل، أو المرضى في جناح المستشفى. قم بتخصيص القائمة لمطابقة طريقة عملك ومشاركتها حتى يتمكن الفريق بأكمله من البقاء على اطلاع والمساهمة.
إذا كنت قد عملت مع القوائم في SharePoint، ستكون القوائم في Teams مألوفة. إذا لم يكن الأمر كما هو، فلدينا إرشادات خطوة بخطوة. في كلتا الحالتين، سوف تساعدك هذه المقالة على بدء استخدام القوائم في Teams.

في هذه المقالة
مقدمة
يقوم أعضاء الفريق بإنشاء قوائم - من البداية أو من قالب مفيد أو من قائمة موجودة أو من مصنف Excel - في إصدار سطح المكتب أو الويب من Teams. على الأجهزة المحمولة، يمكن لأعضاء الفريق عرض القوائم وتحريرها، ولكن لا يمكنهم إنشاؤها أو إضافتها. يتم حفظ جميع القوائم في SharePoint، ويمكن الوصول إليها وتحريرها من SharePoint وكذلك من Teams.
ملاحظة: لا يمكن للضيوف إنشاء قوائم.
تظهر القوائم المضافة كعلامات تبويب على طول أعلى صفحات القناة.
إضافة قائمة جديدة إلى قناة Teams
-
انتقل إلى القناة التي تختارها وحدد إضافة علامة تبويب


-
في مربع الحوار إضافة علامة تبويب، حدد قوائم (قد تحتاج إلى استخدام البحث لتحديد موقعه)، ثم حدد حفظ.
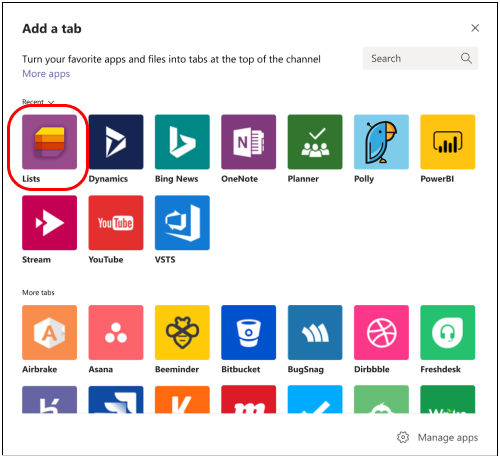
ملاحظة: إذا ظهر "404 FILE NOT FOUND" على الشاشة بعد تحديد حفظ، فمن المحتمل أن تكون قد واجهت مشكلة معروفة يعمل عليها الفريق الهندسي حاليا.
-
حدد إنشاء قائمة في صفحة Teams.
هنا سترى خياراتك لإنشاء القائمة.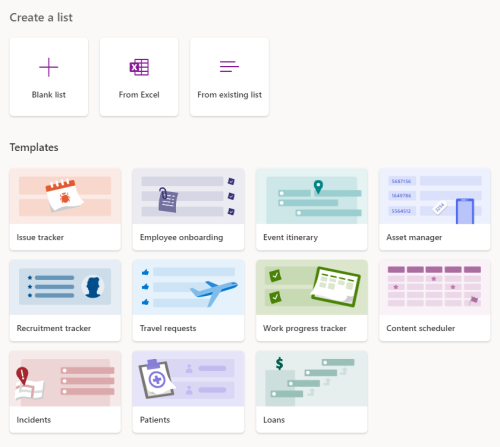
لإنشاء قائمة من البداية
-
حدد قائمة فارغة، ثم حدد حفظ.
-
أدخل اسم قائمة. إذا كنت ترغب في ذلك، أدخل أيضا وصفا واختر لونا وأيقونة.
-
حدد إنشاء.
لإنشاء قائمة من قالب
توفر القوالب قوائم منسقة مسبقا لحالات تعقب المعلومات الشائعة.
-
ضمن Templates، حدد قالب لعرضه.
حدد ما إذا كان يطابق احتياجاتك بشكل عام. ستتمكن بالطبع من إجراء تغييرات على القالب الذي تختاره. -
إذا كان القالب يبدو جيدا، فحدد استخدام القالب في أسفل الصفحة.
-
في الصفحة التالية، أدخل اسم قائمة. إذا كنت ترغب في ذلك، أدخل أيضا وصفا واختر لونا وأيقونة.
-
حدد إنشاء.
لإنشاء قائمة استنادا إلى قائمة موجودة
استخدم عناوين الأعمدة وطرق العرض والتنسيق من قائمة Teams أخرى كأساس للقائمة الجديدة.
-
حدد من القائمة الموجودة.
-
حدد فريقا، وحدد قائمة، وحدد التالي.
-
أدخل اسم قائمة. إذا كنت ترغب في ذلك، أدخل أيضا وصفا واختر لونا وأيقونة.
-
حدد إنشاء.
لإنشاء قائمة من Excel
عند إنشاء قائمة من Excel، تصبح عناوين ورقة العمل أعمدة في القائمة، وتصبح بقية البيانات عناصر قائمة. للحصول على معلومات ذات صلة، راجع مقالة SharePoint إنشاء قائمة استنادا إلى جدول بيانات.
-
حدد من Excel.
-
حدد موقع ملف Excel الذي تريد استخدامه وحدده، ثم حدد التالي.
-
اتبع الإرشادات الموجودة في صفحة تخصيص .
إضافة قائمة من فريق آخر أو موقع SharePoint
إذا كانت لديك قائمة موجودة والأذونات اللازمة، يمكنك إضافة القائمة كعلامة تبويب في قناة حتى يتمكن كل من يزور القناة من عرضها بسهولة. يمكن إضافة القوائم المخزنة في SharePoint فقط — القوائم الشخصية غير معتمدة.
ملاحظة: عند تحديد إضافة قائمة موجودة، سترى القوائم "القياسية" فقط في النصف السفلي من الصفحة. للتحقق مما إذا كانت القائمة قياسية، انتقل إلى موقع SharePoint الخاص بالفريق وحدد محتويات الموقع على اليسار. في قائمة المحتويات، يشير عمود النوع إلى "قائمة" للقوائم القياسية.
إضافة قائمة من قناة أخرى في نفس الفريق
-
انتقل إلى القناة التي تختارها وحدد إضافة علامة تبويب

-
في المربع إضافة علامة تبويب يتم فتحها، حدد قوائم (قد تحتاج إلى استخدام البحث لتحديد موقعه)، ثم حدد حفظ.
-
حدد إضافة قائمة موجودة.
-
في الصفحة التالية، ضمن تحديد قائمة من الموقع، حدد القائمة التي تريد إضافتها. يتضمن التحديد جميع القوائم في هذا الفريق التي يمكنك الوصول إليها.
إضافة قائمة من فريق مختلف
قم بتزويد القناة بقائمة ذات صلة من فريق مختلف أنت عضو فيه.
ملاحظة: لا تؤدي إضافة قائمة موجودة من فريق مختلف إلى منح أعضاء الفريق إمكانية الوصول إلى القائمة تلقائيا. لمزيد من المعلومات، راجع القوائم في SharePoint في مقالة المسؤول.
-
في Teams، انتقل إلى موقع الفريق الذي يحتوي على القائمة التي تريد إضافتها وافتح القائمة.
-
في الجزء العلوي الأيسر من القائمة، حدد

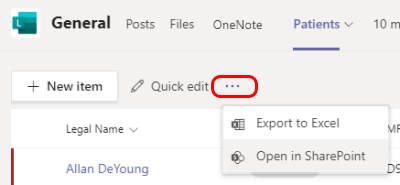
-
انسخ عنوان URL لصفحة SharePoint.
-
انتقل إلى القناة التي تريد إضافة القائمة إليها وحدد إضافة علامة تبويب

-
في المربع إضافة علامة تبويب يتم فتحها، حدد قوائم (قد تحتاج إلى استخدام البحث لتحديد موقعه)، ثم حدد حفظ.
-
حدد إضافة قائمة موجودة.
-
في صفحة إضافة قائمة موجودة ، الصق عنوان URL ل SharePoint ضمن لصق ارتباط بقائمة SharePoint لتثبيته.
هل ترغب في معرفة المزيد؟
ما هي القائمة في Microsoft 365؟
البيانات والقوائم في SharePoint (إنشاء تحرير &)
إنشاء قائمة تستند إلى جدول بيانات
ملاحظة: في مقالات SharePoint، لا ينطبق كل المحتوى على Teams.










