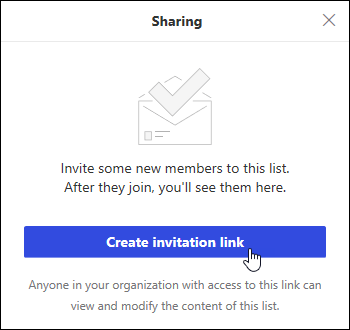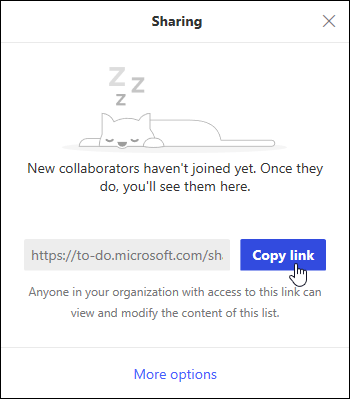يتم تشغيل المهام في Outlook على ويب بواسطة Microsoft To Do.
المهمة هي عنصر تقوم بإنشائه وتريد تتبعه حتى يكتمل. يمكن إنشاء المهام من بريد إلكتروني قمت بتمييزه للمتابعة كعنصر قابل للتنفيذ، أو يمكن أن تتخذ شكل إدخالات في قائمة المهام تقوم بإضافتها يدوياً. استخدم المهام في Outlook على الويب لإنشاء المهام وتحريرها وتصنيفها وإدارتها.
ملاحظة: لا يتوفر Microsoft To Do في بعض بيئات السحابة ذات السيادة.
لعرض المهام وإدارتها، حدد 
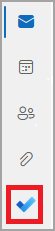
تتضمن صفحة To Do أربع قوائم مهام افتراضية، بالإضافة إلى قوائم المهام الاختيارية وأي قوائم مهام تقوم بإنشائها.
-
My Day عبارة عن قائمة ذكية يمكن أن تساعدك على تعقب المهام التي تريد إنجازها اليوم. إنه فارغ في بداية كل يوم بشكل افتراضي، بحيث يمكنك تنظيم يومك عن طريق إضافة مهام إليه. يمكنك إضافة مهام موجودة إلى يومي بالنقر بزر الماوس الأيمن فوق مهمة واختيار إضافة إلى يومي، أو عن طريق سحب مهمة من أي قائمة مهام أخرى إلى يومي. يتم الاحتفاظ بالمهام التي تظهر في "يومي" في قائمتها الأصلية.
ملاحظة: يتم مسح يومي في منتصف الليل كل ليلة. يتم تخزين المهام التي تظهر في "يومي" في قوائم مهام أخرى، بحيث لا يتم حذفها عند مسح "يومي".
-
الاقتراحات هي المهام التي لم يتم إكمالها التي قد تحتاج إلى إضافتها يومي. للاطلاع على المهام المقترحة، اذهب إلى يومي، ثم حدد

-
-
المهمة هي قائمة ذكية تتضمن المهام التي وضعت عليها علامة على أنها مهمة. يمكنك وضع علامة على مهمة كهامة بزر الماوس الأيمن عليها وتحديد وضع علامة كهامة، أو عن طريق تحديد أيقونة النجمة المجاورة لها.
-
المخطط لها هي قائمة ذكية تتضمن مهاما لها تذكير أو تاريخ استحقاق ولم يتم وضع علامة عليها كمكتملة. ستظهر المهام التي تقوم بإنشائها مع التذكير أو تاريخ الاستحقاق تلقائيًا في هذه القائمة. تكون الطريقة الوحيدة لإضافة مهام إلى هذه القائمة هي تعيين تاريخ استحقاق أو تذكير لمهمة موجودة.
-
المهام هي القائمة حيث يتم تخزين المهام الجديدة بشكل افتراضي.
-
البريد الإلكتروني الذي تم وضع علامة عليه هو قائمة اختيارية. عند التشغيل، يتم نسخ الرسائل التي وضعت علامة عليها في البريد إلى قائمة البريد الإلكتروني المعلم كمهام. يمكنك تشغيل قائمة البريد الإلكتروني المعلمة أو إيقاف تشغيلها بالانتقال إلى To Do ، ثم تحديد إعدادات

-
تم تعيينه إلى Me هي قائمة اختيارية أخرى. عند التشغيل، ستظهر العناصر التي تم تعيينها لك في Microsoft Planner في Assigned to Me. لتشغيل Assigned to me أو إيقاف تشغيله، انتقل إلى To Do وحدد

يمكنك إضافة مهام جديدة عن طريق تحديد قائمة مهام، ثم اختيار علامة الجمع بجوار إضافة مهمة وإدخال وصف لمهمتك. إذا أضفت مهمة إلى قائمة ذكية، فسيتم حفظ المهمة في المهام وربطها بالقائمة الذكية التي كنت فيها عند إنشائها.
ملاحظة: لا يمكنك إنشاء مهام جديدة في «المخطط لها». لإضافة مهمة إلى قائمة «المخطط لها»، أضف تذكير أو تاريخ استحقاق إلى مهمة موجودة أو جديدة.
حدد مهمة في أي قائمة لمشاهدة جميع الخيارات المتاحة لهذه المهمة. يمكنك فعل أشياء مثل إضافة خطوات إضافية، أو إضافتها إلى "يومي" أو جعلها تتكرر، أو إضافة تاريخ استحقاق أو تذكير، وإضافة ملاحظة.
يمكنك إضافة ملف واحد أو أكثر إلى مهمة.
-
حدد

-
حدد المهمة التي تريد إضافة ملف إليها.
-
اختر إضافة ملف من جزء تفاصيل المهمة.
-
استعرض للوصول إلى الملف الذي تريد إضافته وحدده.
ملاحظة: يمكنك إرفاق أكثر من ملف واحد بمهمة، ولكن يمكنك إضافتهم واحدا فقط في كل مرة.
استخدم جزء يومي لإنشاء مهمة من رسالة.
ملاحظة: تجربة المهام في جزء يومي غير متوفرة في بعض بيئات السحابة ذات السيادة.
-
انتقل إلى البريد في Outlook على الويب.
-
افتح جزء يومي عن طريق تحديد

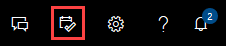
-
ابحث عن الرسالة التي تريد إنشاء مهمة منها في قائمة الرسائل.
-
حدد الرسالة واسحبها إلى علامة التبويب To Do في جزء يومي.
استخدم جزء يومي لإنشاء حدث في التقويم من مهمة.
ملاحظة: The To Do experience in the My Day pane is not available in some sovereign cloud environments.
-
انتقل إلى التقويم في Outlook على الويب.
-
Open the My Day pane by selecting

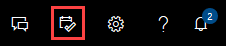
-
ابحث عن المهمة التي تريد إنشاء حدث تقويم منها.
-
حدد المهمة واسحبها من "يومي" إلى الوقت الذي تريده في التقويم.
بالإضافة إلى قوائم المهام الافتراضية، يمكنك إنشاء القوائم وإدارتها لتنظيم المهام فيها.
-
إنشاء قائمة مهام جديدة.
-
حدد قائمة جديدة في جزء التنقل.
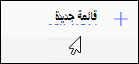
-
أدخل اسما للقائمة الجديدة.
-
اضغط على مفتاح الإدخال Enter لحفظ القائمة الجديدة.
-
-
انقر بزر الماوس الأيمن فوق قائمة في جزء التنقل للمشاركة أو التكرار أو حذفها .
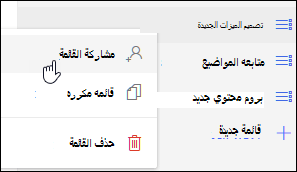
-
حدد قائمة، ثم حدد المزيد من الإجراءات

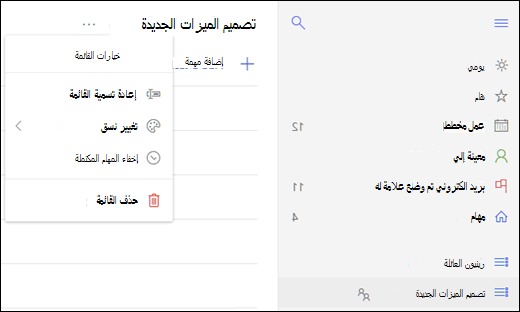
توجد إعدادات To Do على صفحتها الخاصة. من صفحة To Do ، حدد 
يمكنك التبديل مرة أخرى إلى المهام الكلاسيكية عن طريق تحديد تبديل Outlook الجديد في أعلى صفحة To Do.
إذا قمت بالتبديل إلى المهام الكلاسيكية، يمكنك التبديل مرة أخرى عن طريق تحديد تبديل تجربة Outlook الجديد في أعلى صفحة البريد.
-
حدد المهام في أسفل الصفحة.
-
حدد جديد.

-
يمكنك كتابة الموضوع وتاريخ الاستحقاق، كما يمكنك كتابة ملاحظة حول المهمة، إذا أردت ذلك.
-
حدد إظهار مزيد من التفاصيل لإدخال معلومات مثل تاريخ البدء وتاريخ الإكمال والحالة وتعقب تقدم المهمة مثل النسبة المئوية للإكمال أو عدد ساعات العمل.
-
استخدم الأمر إرفاق لإرفاق ملف بالمهمة.
-
استخدم الأمر رمز لتعيين رمز للمهمة. تعتبر "الرموز" أيقونات يمكنك تطبيقها على عناصر "المهمة" كإشارات مرئية تساعدك على تحديد أنواع محددة من المهام بسرعة.
-
حدد حفظ.
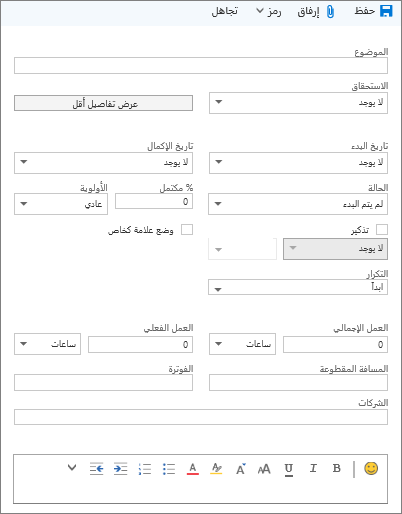
-
حدد المهام في أسفل الصفحة.
-
حدد المهمة التي تريد تحريرها ثم حدد تحرير

-
قم بعمليات التحرير المطلوبة على المهمة وحدد حفظ.
-
حدد المهام في أسفل الصفحة.
-
حدد المهمة التي تريد تصنيفها من قائمة المهام ثم حدد فئات.
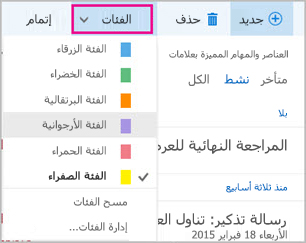
-
حدد الفئة التي تريد تعيينها للمهمة، على سبيل المثال الفئة الصفراء.
-
حدد المهام في أسفل الصفحة.
-
حدد القائمة "تصفية" واختر الطريقة التي تريد بها فرز المهام في قائمة المهام. على سبيل المثال، في لقطة الشاشة التالية، يتم فرز المهام حسب الحالة (نشط) وتاريخ الاستحقاق ومع أقدم المهام في الأعلى. يمكنك الفرز حسب نشطة أو متأخرة أو مكتملة.
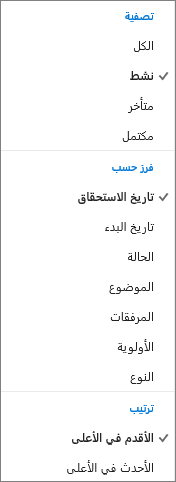
ملاحظة: لا يدعم Outlook على الويب فرز المهام حسب الفئة.