هذه المقالة مخصصة للأشخاص الذين يعانون من الإعاقة البصرية أو الإدراكية الذين يستخدمون برنامج قارئ شاشة مثل Windows "الراوي" أو JAWS أو NVDA مع منتجات Microsoft 365. تشكل هذه المقالة جزءًا من مجموعة محتويات دعم قارئ شاشة Microsoft 365حيث يمكنك العثور على مزيد من معلومات إمكانية وصول ذوي الاحتياجات الخاصة على تطبيقاتنا. للحصول على مساعدة عامة، تفضل بزيارة دعم Microsoft.
استخدم Outlook الجديدة مع لوحة المفاتيح وقارئ الشاشة لاستخدام يومي لمراجعة أحداث التقويم والمهام القادمة. لقد تم اختباره باستخدام الراوي وJAWS وNVDA، ولكنه قد يعمل مع قارئات الشاشة الأخرى طالما تتبع معايير وتقنيات الوصول الشائعة.
ملاحظات:
-
يتم إصدار ميزات Microsoft 365 جديدة تدريجياً إلى المشتركينMicrosoft 365، لذا قد لا يتضمن تطبيقك هذه الميزات بعد. للتعرّف على كيفية الحصول على الميزات الجديدة بشكل أسرع، انضم إلى برنامج Office Insider.
-
لمعرفة المزيد حول برامج قراءة الشاشة، انتقل إلى كيف تعمل برامج قراءة الشاشة مع Microsoft 365.
في هذا الموضوع
فتح يومي
-
في Outlook ، اضغط على المفتاح Tab أو Shift+Tab حتى تسمع "يومي"، ثم اضغط على مفتاح الإدخال Enter. يتم فتح جزء يومي ، مع التركيز على علامة التبويب التقويم .
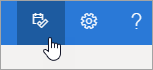
-
لإغلاق يومي، اضغط على المفتاح Tab حتى تسمع "جزء إغلاق"، ثم اضغط على مفتاح الإدخال Enter.
مراجعة أحداث التقويم القادمة
يعرض "يومي" قائمة بأحداث التقويم القادمة في علامة التبويب "التقويم ".
-
في علامة التبويب التقويم في جزء يومي ، افتح تقويم Outlook بالضغط على المفتاح Tab حتى تسمع "فتح التقويم" ثم اضغط على مفتاح الإدخال Enter.
-
يتم سرد الأحداث القادمة في أسفل علامة التبويب التقويم . لاستعراض القائمة، اضغط على المفتاح Tab حتى تسمع "إضافة مهمة مستحقة اليوم"، ثم اضغط على مفتاح السهم لأسفل للعثور على المفتاح الذي تريده. اضغط على مفتاح الإدخال Enter لفتح الحدث في جزء يومي.
تلميح: بالنسبة للأحداث التي تم تعيينها لتحدث خلال ال 24 ساعة القادمة، يقرأ قارئ الشاشة الوقت المتبقي حتى بدايتها.
-
عند فتح الحدث، يمكنك تحريره أو حذفه. قم بتنفيذ أحد الإجراءين التاليين:
-
لتحرير الحدث، اضغط على المفتاح Tab حتى تسمع "تحرير"، ثم اضغط على مفتاح الإدخال Enter. يفتح الحدث في نافذة جديدة للتحرير.
-
لحذف الحدث، اضغط أولا على المفتاح Tab حتى تسمع "تحرير"، ثم اضغط على مفتاح السهم لليمين حتى تسمع "حذف"، ثم اضغط على مفتاح الإدخال Enter.
للعودة إلى يومي دون تحرير الحدث أو حذفه، اضغط على Shift+Tab حتى تسمع "رجوع"، ثم اضغط على مفتاح الإدخال Enter.
-
-
لإضافة حدث جديد مباشرة من يومي، اضغط على المفتاح Tab حتى تسمع "حدث جديد"، ثم اضغط على مفتاح الإدخال Enter.
مراجعة المهام القادمة
يعرض My Day قائمة بالمهام التي قدمتها لنفسك في علامة التبويب المهام . يمكنك إضافة هذه المهام أو تحريرها أو وضع علامة عليها كمكتملة.
-
بشكل افتراضي، يتم فتح "يومي" مع تنشيط علامة التبويب "التقويم ". للانتقال إلى علامة التبويب المهام ، اضغط على المفتاح Tab أو Shift+Tab حتى تسمع "التقويم"، ثم اضغط على مفتاح السهم لليمين مرة واحدة. ستسمع: "يجب القيام به". لفتح علامة التبويب، اضغط على مفتاح الإدخال Enter.
-
لإضافة مهمة جديدة، اضغط على المفتاح Tab حتى تسمع: "إضافة مهمة، تحرير". أدخل اسم المهمة، ثم اضغط على مفتاح الإدخال Enter. يظل التركيز في حقل إضافة مهمة حتى تتمكن من إضافة مهام متعددة بسرعة بهذه الطريقة.
-
لاستعراض قائمة المهام، اضغط على المفتاح Tab حتى تسمع "مهمة"، متبوعا باسم المهمة الأولى في القائمة. الانتقال لأعلى ولأسفل في قائمة المهام باستخدام مفتاحي السهمين لأعلى ولأسفل.
-
لوضع علامة على مهمة كمكتملة، ابحث عنها في قائمة المهام ثم اضغط على مفتاح السهم لليمين مرة واحدة. ستسمع: "وضع علامة كمكتملة". اضغط على مفتاح Enter. تتم إزالة المهام المكتملة من قائمة المهام ونقلها إلى قائمة المهام المكتملة مؤخرا.
-
لاستعراض قائمة المهام المكتملة مؤخرا، اضغط أولا على المفتاح Tab حتى تسمع "إظهار اكتمل مؤخرا"، ثم اضغط على مفتاح الإدخال Enter لتوسيع القائمة. ثم انقل التركيز إلى القائمة بالضغط على المفتاح Tab مرة واحدة، وانتقل باستخدام مفتاحي السهمين لأعلى ولأسفل. لإلغاء وضع علامة على مهمة كمكتملة، اضغط على مفتاح السهم لليمين مرة واحدة، ثم اضغط على مفتاح الإدخال Enter. ثم يتم نقل المهمة مرة أخرى إلى قائمة المهام.
الاطلاع أيضاً على
استخدام قارئ شاشة لتنظيم الأشياء باستخدام طريقة عرض لوحة التقويم في Outlook الجديد
استخدام قارئ شاشة لترحيل الإعدادات إلى Outlook الجديد
اختصارات لوحة المفاتيح ل Outlook
المهام الأساسية باستخدام قارئ شاشة مع التقويم في Outlook
إعداد جهازك للعمل مع إمكانية وصول ذوي الاحتياجات الخاصة في Microsoft 365
الدعم الفني للعملاء ذوي الاحتياجات الخاصة
تسعى Microsoft إلى تقديم أفضل تجربة ممكنة لكل عملائها. إذا كنت من ذوي الاحتياجات الخاصة أو لديك أسئلة متعلقة بإمكانية وصول ذوي الاحتياجات الخاصة، الرجاء الاتصال بـ Answer Desk لذوي الاحتياجات الخاصة من Microsoft للحصول على المساعدة التقنية. تم تدريب فريق دعم Disability Answer Desk على استخدام العديد من التقنيات المساعدة الشائعة ويمكن أن يقدم مساعدة باللغة الإنجليزية والإسبانية والفرنسية وبلغة الإشارة الأمريكية. يرجى الانتقال إلى موقع Microsoft Disability Answer Desk للاطلاع على تفاصيل الاتصال الخاصة بمنطقتك.
إذا كنت مستخدماً تابعاً لمؤسسة حكومية أو مؤسسة تجارية أو مؤسسة خاصة، فالرجاء الاتصال بـ Disability Answer Desk الخاص بالمؤسسات.











