تضمين محتوى Word مباشرة في العرض التقديمي PowerPoint الخاص بك. يمكنك استيراد مستند Word كعنصر يقوم بإدراج لقطة ثابتة للمستند. يكون هذا الأمر مفيداً عندما يكون مستند Word عبارة عن صفحة واحدة وتحتوي على صور. خيار آخر هو استخدام مخطط Word التفصيلي كأساس لعرض تقديمي.
في هذه المقالة:
تصدير مستند Word إلى PowerPoint

-
افتح المستند الذي تريد تحويله إلى عرض تقديمي في Word للويب. تأكد من أنه يحتوي على نص فقط. ستصبح العناوين الموجودة في المستند عناوين الشرائح في العرض التقديمي.
-
انتقل إلى ملف > تصدير > تصدير إلى عرض PowerPoint التقديمي.
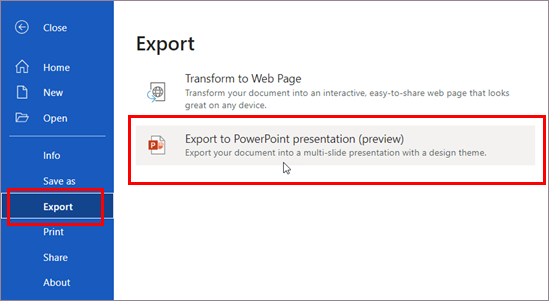
-
في نافذة تصدير إلى العرض التقديمي ، اختر نسق تصميم للعرض التقديمي، ثم حدد تصدير.
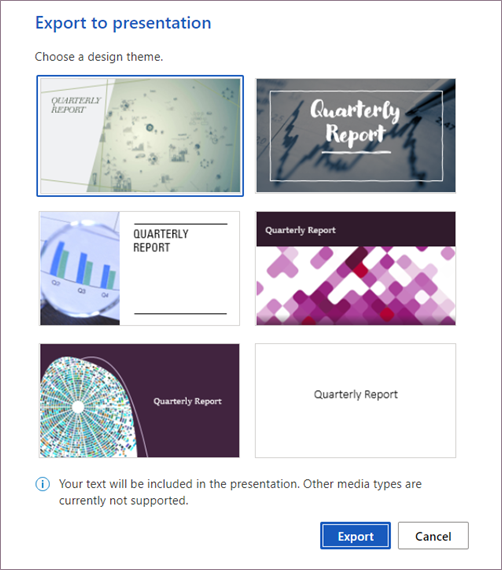
-
يقوم Word بتصدير المستند وتحويله، وتطبيق نسق التصميم الذي اخترته.
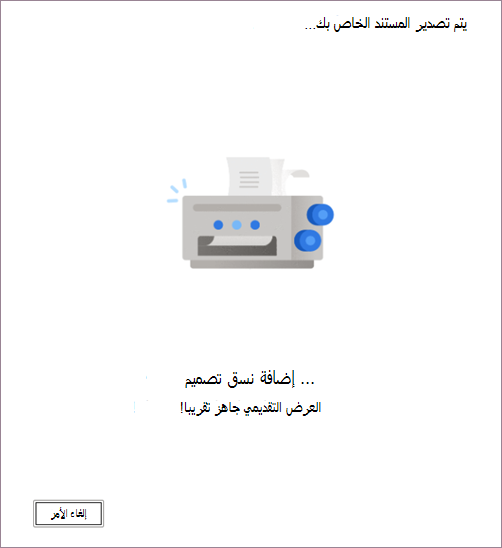
-
بعد اكتمال التحويل، حدد فتح عرض تقديمي لمراجعة النتائج في PowerPoint للويب.
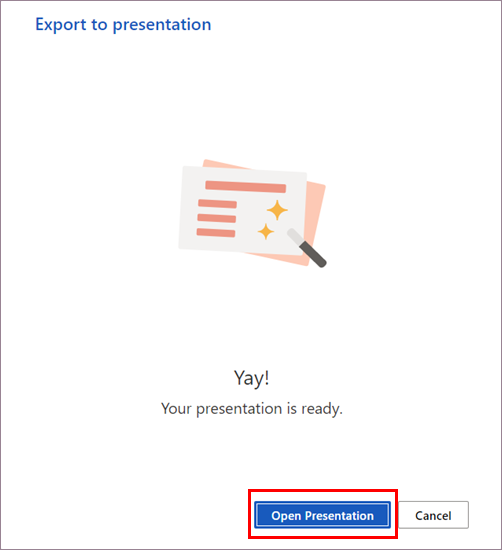
تتوفر هذه الميزة فقط ل Word للويب. لمزيد من المعلومات، راجع تصدير مستندات Word إلى عروض PowerPoint التقديمية.
إدراج مستند Word كعنصر
أسهل طريقة لإدراج مستند Word تكون أولاً بإنشاء مستند في Word، ثم إضافته إلى العرض التقديمي الخاص بك.
-
حدد الشريحة التي تريد أن تضع بها مستند Word.
-
انقر فوق إدراج > كائن.

-
إذا كان مستند Word موجود الفعل، ففي مربع الحوار إدراج عنصر، حدد إنشاء من ملف.
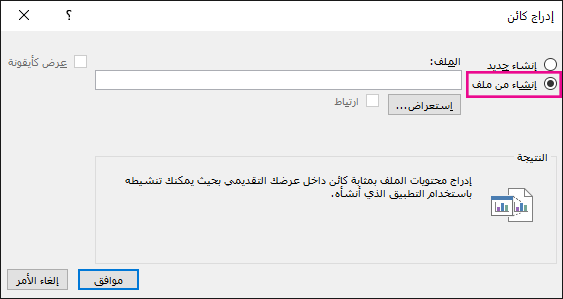
-
انقر فوق استعراض لتحديد موقع مستند Word الذي تريد إدراجه. حدد مستند Word الخاص بك، ثم انقر فوق موافق.
-
تأكد من إلغاء تحديد خانات الاختيار ارتباط وعرض كأيقونة. انقر فوق موافق لإدراج محتويات مستند Word الخاص بك كعنصر.
ملاحظة: إذا كنت تفضل فتح مستند Word الخاص بك في Word بدلاً من PowerPoint، فحدد خانة الاختيار عرض كأيقونة لإدراج رمز في العرض التقديمي. بالنقر فوق الأيقونة سيتم فتح المستند في Word.
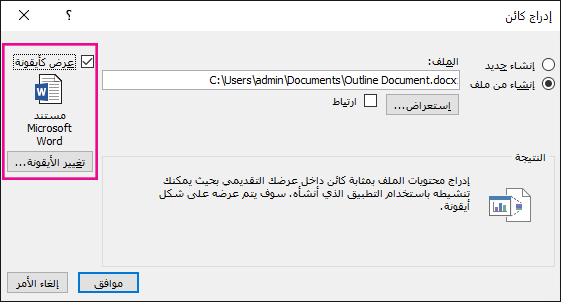
تلميح: يمكنك أيضاً إدراج عنصر مرتبط. حدد خانة الاختيار ارتباط لجعل العنصر اختصاراً للوصول إلى مستند Word الذي تم استيراده.
استخدام مستند Word كمخطط تفصيلي لإنشاء العرض التقديمي
-
في مستند Word، انقر فوق الشريط الرئيسي.
-
استخدم الأنماط لتنسيق المحتوى في مستند Word الخاص بك.
-
قم بتمييز المحتوى الذي تريد استخدامه كعنوان شريحة، وحدد عنوان 1 في الأنماط.
-
قم بتمييز المحتوى الذي تريد استخدامه كنص للشريحة، وحدد عنوان 2 في الأنماط.
-
-
في المستند Word، انقر فوق ملف > حفظ، ثم انقر فوق ملف > إغلاق.
ملاحظة: يجب إغلاق مستند Word الخاص بك لإدراجه في عرض PowerPoint التقديمي.
-
افتح PowerPoint، وانقر فوق الشريط الرئيسي > شريحة جديدة.
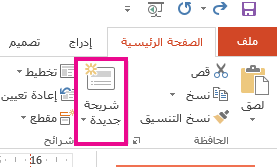
-
حدد شرائح من مخطط تفصيلي.
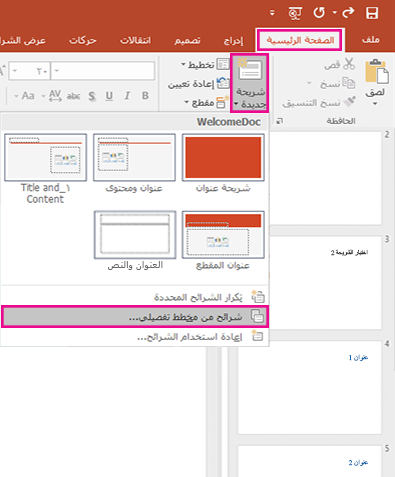
-
ابحث عن مستند Word وحدده في مربع الحوار إدراج مخطط تفصيلي، ثم انقر فوق إدراج. سيتم إنشاء شريحة جديدة لكل عنوان 1 في المستند الخاص بك.
ملاحظة: إذا كان مستند Word الخاص بك لا يحتوي على أنماط العنوان 1 أو العنوان 2، فسيقوم PowerPoint بإنشاء شريحة لكل فقرة في المحتوى الخاص بك.










