تجيب هذه المقالة على الأسئلة الشائعة حول Lync المراسلة الفورية (IM).
أرسل إلينا ملاحظاتك في حال لم تتم الإجابة على أسئلتك.
في هذه المقالة
-
هل يمكنني تعطيل الإعلام المنبثق الذي يظهر عندما يحاول أحدهم بدء محادثة مراسلة فورية معي؟
-
ما هي أنواع المعلومات التي يمكنني نسخها ولصقها في رسالة فورية؟
-
هل يمكنني استخدام التدقيق الإملائي في رسائلي الفورية Skype for Business (Lync)؟
-
هل يمكنني إضافة رموز مشاعر مخصصة إلى رسائلي الفورية Skype for Business (Lync)؟
-
كيف أقوم بإضافة مشاركة أو صوت أو فيديو إلى محادثة رسالة فورية؟
كيف أجعل التنبيهات الصوتية للمراسلة الفورية تبرز بشكل أوضح بحيث لا تفوتني طلبات المراسلة الفورية الواردة؟
بشكل افتراضي، يرسل لك Lync تنبيها صوتيا كلما حاول شخص ما الاتصال بك عبر المراسلة الفورية، إلا إذا قمت بإعداد Lync لعدم عرض التنبيهات عندما تكون في "ممنوع الإزعاج". ومع ذلك، إذا اكتشفت أنك تفوت طلبات المراسلة الفورية، لأنك تستخدم مثلاً شاشات متعددة أو أن مستوى صوت التنبيه منخفض جداً أو متوقف عن التشغيل، فيمكنك إجراء بعض التغييرات.
ملاحظة: Lync أيضا ينبهك إلى رسائل فورية جديدة من خلال عرض تنبيه مرئي في الزاوية السفلية اليسرى من الشاشة.
للمساعدة على ضمان ظهور تنبيهات الرسائل الفورية بشكل لافت، حاول ما يلي:
-
قم بتعيين جهاز العرض بحيث يكون Lync دائما في المقدمة عند بدء تشغيله. للقيام بذلك، انقر فوق الزر خيارات ، وانقر فوق أدوات، ثم انقر فوق دوماً في المقدمة.
-
إذا كنت تستخدم شاشات متعددة، فقم بإجراء عملية نقل النافذة الرئيسية Lync إلى شاشة العرض التي تعمل عليها.
-
تأكد من أن الصوت مرتفع على سماعات الكمبيوتر وعلى جهاز (أجهزة) الصوت الأخرى.
-
تأكد من تعيين Lync لإرسال تنبيهات صوتية. للقيام بذلك، انقر فوق الزر "خيارات"

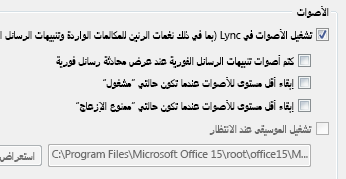
-
اختر صوت تنبيه أكثر وضوحاً أو أكثر بروزاً من الصوت الافتراضي لإعلامك بورود رسالة جديدة. لتنفيذ هذا الإجراء:
-
انقر فوق الزر خيارات، وانقر فوق نغمات الرنين والأصوات، وفوق الزر إعدادات الصوت، ثم انقر فوق علامة التبويب الأصوات.
-
اسحب شريط التمرير تحت "أحداث البرنامج" إلى إدخالات قوائم Microsoft Lync 2010.
-
انقر فوق رسالة فورية واردة. يجب أن تظهر عبارة COMMUNICATOR_iminvite في ناحية عرض الأصوات في أسفل النافذة.
-
انقر الآن فوق سهم القائمة المنسدلة بجوارها وجرّب بعض الأصوات الأخرى في القائمة.
-
عندما تعثر على صوت تريد استخدامه لتنبيهات المراسلة الفورية الواردة، انقر فوق تطبيق. (يجب أن تقرأ الآن على "أحداث البرامج" الرسائل الفورية الواردة ويجب أن تعرض "الأصوات" اسم أي ملف .wav قمت بتحديده.)
-
انقر فوق موافق. الخاص بك لهذا الغرض، ثم الاستعراض وصولاً إلى هذا الملف وتحديده كتنبيه رسالة فورية.)
كيف أقوم بإيقاف تشغيل أصوات تنبيهات الرسائل الفورية؟
يمكنك إيقاف تشغيل أصوات تنبيهات المراسلة الفورية بشكل كامل، أو يمكنك Lync إيقاف تشغيل تنبيهات المراسلة الفورية و/أو الهاتف الصوتية كلما كان حضورك يشير إلى "ممنوع الإزعاج"، أو يمكنك Lync إعلامك فقط إذا كان الشخص الذي يحاول الاتصال بك عضوا في مجموعة العمل الخاصة بك باستخدام علاقة الخصوصية هذه.
لإيقاف تشغيل التنبيهات الصوتية كلها معاً:
في النافذة الرئيسية Lync ، انقر فوق الزر "خيارات"، وانقر فوق "نغمات الرنين والأصوات"، ثم امسح تشغيل الأصوات في Lync (بما في ذلك نغمات الرنين للتنبيهات الواردة وتنبيهات المراسلة الفورية).
لإدخال تعديلات أخرى على هذه الإعدادات:
-
في النافذة الرئيسية Lync ، انقر فوق الزر "خيارات"

كيف أقوم بإعداد تنبيه لإعلامي فور توفر جهة اتصال معينة؟
في النافذة الرئيسية Lync ، في قائمة جهات الاتصال، انقر بزر الماوس الأيمن فوق جهة اتصال، ثم انقر فوق علامة لتنبيهات تغيير الحالة.
هل يمكنني تعطيل الإعلام المنبثق الذي يظهر عندما يحاول أحدهم بدء محادثة مراسلة فورية معي؟
إذا كنت لا تريد تلقي إعلامات بالمحادثات، فيمكنك تعيين حالة حضورك إلى "ممنوع الإزعاج". باستخدام هذه الحالة، ستحصل على رسائل فورية (ومكالمات Lync ) فقط من أشخاص في مجموعة العمل. أما إذا كنت لا تريد تلقي أي مراسلات واردة، فيمكنك إزالة الجميع من مجموعة عملك.
تلميح: إذا تلقيت إعلاماً بمحادثة لا تريد الرد عليها، فيمكنك دائماً النقر فوق تجاهل في الإعلام المنبثق.
لتغيير حالة حضورك إلى "ممنوع الإزعاج":
-
في النافذة الرئيسية Lync ، انقر فوق الحالة تحت اسمك، ثم في القائمة المنسدلة، انقر فوق "ممنوع الإزعاج".
لعرض مجموعة عملك وتعديلها:
-
في النافذة الرئيسية Lync ، في طريقة عرض جهات الاتصال، انقر فوق علامة التبويب " علاقات" ، ثم ابحث ضمن "مجموعة العمل".
-
نفّذ أحد الإجراءات التالية:
-
لإزالة أحد الأشخاص من مجموعة عملك، انقر بزر الماوس الأيمن فوق إدخال قائمة جهات الاتصال، وأشر إلى تغيير علاقة الخصوصية، ثم انقر فوق علاقة جديدة.
-
لإضافة أحد الأشخاص إلى مجموعة عملك بحيث تتلقى دائماً رسائل فورية (ومكالمات) منه، ابحث عن إدخال قائمة جهات الاتصال لهذا الشخص إما بكتابة اسمه في مربع البحث أو التمرير عبر قائمة جهات الاتصال، وانقر بزر الماوس الأيمن فوق إدخال القائمة، وأشر إلى تغيير علاقة الخصوصية، ثم انقر فوق مجموعة العمل.
-
ملاحظة: للحصول على تفاصيل حول علاقات الخصوصية المختلفة، راجعالتحكم في الوصول إلى معلومات عن حالة حضورك في Lync.
هل يمكنني تغيير حجم إعلامات المراسلة الفورية المنبثقة التي أتلقاها أو لونها أو محتواها أو سلوكها الافتراضي؟
لا، لا يمكن تغيير نافذة إعلامات المراسلة الفورية بهذه الطرق.
أين يمكنني العثور على محادثات المراسلة الفورية أو المكالمات أو طلبات المراسلة الفورية السابقة التي قد تكون فاتتني؟
إذا كنت تستخدم Outlook Exchange، Lync حفظ كل المحادثات الواردة والصادرة في مجلد "محفوظات المحادثات" Outlook بشكل افتراضي حتى تتمكن من مراجعة المحادثات السابقة.
للاطلاع على قائمة بالمحادثات Lync الأخيرة:
-
في النافذة الرئيسية Lync ، انقر فوق علامة التبويب "محادثات" أعلى مربع البحث.
للاطلاع على محفوظات المحادثات Lync بالكامل:
-
انقر فوق الارتباط عرض المزيد في Outlook في أسفل النافذة.
لبدء حفظ المحادثات (إذا تم تغيير الإعداد الافتراضي)، راجع السؤال والجواب التاليين.
كيف أحفظ محادثات المراسلة الفورية السابقة أو أوقف حفظها؟
بشكل افتراضي، إذا كنت تستخدم Outlook Exchange، Lync حفظ محادثات المراسلة الفورية وسجلات المكالمات. أما إذا تم تغيير الإعداد الافتراضي، فيمكنك بدء حفظ المحادثات من جديد عبر تنفيذ ما يلي:
هام: يمكنك حفظ المحادثات فقط إذا كنت تستخدم إصداراً حديثاً من Outlook وExchange.
-
تأكّد من أنك تستخدم Outlook 2013 أو Outlook 2010 (عبر النقر فوق الزر ابدأ في Windows، ثم > كافة البرامج > Microsoft Office والبحث عن إصدار Outlook المدرج هناك).
-
في النافذة الرئيسية Lync ، انقر فوق الزر "خيارات"

-
في الخيارات "شخصي"، ضمن إدارة المعلومات الشخصية، حدد خانة الاختيار حفظ محادثات المراسلة الفورية في مجلد محفوظات محادثات البريد الإلكتروني أو ألغِ تحديده استناداً إلى الإجراء الذي تريد تنفيذه، ثم انقر فوق موافق.
هل يمكنني تحديد محادثات المراسلة الفورية التي أريد حفظها؟
لا، يكون إعداد "حفظ المحادثات" (الموجود على النافذة "خيارات شخصية") إما قيد التشغيل أو متوقفاً عن التشغيل.
كيف يمكنني إرسال محادثة مراسلة فورية بالبريد الإلكتروني؟
بشكل افتراضي، إذا كنت تستخدم Outlook Exchange، Lync حفظ محادثات المراسلة الفورية. ويمكنك إرسال محادثة مراسلة فورية سابقة إلى شخص بالبريد الإلكتروني بتنفيذ ما يلي:
هام: يمكنك حفظ المحادثات فقط إذا كنت تستخدم إصداراً حديثاً من Outlook وExchange.
-
في Outlook، في "جزء التنقل"، انقر فوق المجلد محفوظات المحادثات.
-
انقر فوق المحادثة التي تريد إرسالها، ومن ثم انقر فوق رد أو رد للكل أو إعادة توجيه استناداً إلى الإجراء الذي تريد تنفيذه. إذا نقرت فوق إعادة توجيه، في المربع إلى، اكتب عنوان (عناوين) البريد الإلكتروني للشخص أو الأشخاص الذين ترغب في إرسال محادثة المراسلة الفورية إليهم.
-
(اختياري) اكتب رسالة.
-
انقر فوق إرسال.
ما هي أنواع المعلومات التي يمكنني نسخها ولصقها في رسالة فورية؟
يمكنك نسخ النص والجداول والارتباطات ولصقها من منتجات Microsoft Office أخرى مباشرة في رسالة فورية Lync. يمكنك أيضا نسخ الملفات ولصقها بالإضافة إلى الصور، مثل الصور ولقطات الشاشة وما إلى ذلك. لإرسال صورة، ما عليك سوى تحديد الصورة ونسخها (باستخدام الرسام أو أداة القطع في البرامج الملحقة Windows أو برنامج الرسومات)، ثم ضع المؤشر في الرسالة الفورية حيث تريد إضافة الرسم، وانقر بزر الماوس الأيمن فوقه، وحدد "لصق".
ملاحظات: إذا لم تتمكن من مشاركة الصور غير المحفوظة، فأنت إما في محادثة مراسلة فورية مع أكثر من شخص آخر أو ليس لديك آخر التحديثات Lync. نفّذ أياً مما يلي:
-
في محادثات المراسلة الفورية للمجموعة، يمكنك مشاركة صورة من خلال: أ) حفظها، والنقر فوق أيقونة العرض التقديمي (جهاز العرض) > علامة التبويب مرفقات > إدراج ملفات (سيتم إرسال الملف كأيقونة ينقلها المستلم إلى الكمبيوتر لعرضها)، أو ب) نسخها، بالنقر فوق أيقونة العرض التقديمي (جهاز العرض) > لوح المعلومات، ثم لصقها.
-
إذا كنت بحاجة إلى آخر التحديثات، فتحقق من Windows Update أو اتصل الدعم التقني الخاص بمساحة العمل لمعرفة متى سيتم تحديث البرنامج على جهازك. وإذا كان عليك الانتظار، فشارك الصورة عبر نسخها، والنقر فوق أيقونة العرض التقديمي (جهاز العرض) > لوح المعلومات، ثم لصقها.
هل يمكنني استخدام التدقيق الإملائي في رسائلي الفورية Lync ؟
نعم. Lync يتحقق من الإملاء في رسائلك الفورية تلقائيا. لن يضعLync علامة على أي كلمة أضفتها إلى قاموسك المخصص Office على أنها تحتوي على خطأ إملائي.
لإيقاف تشغيل التدقيق الإملائي في Lync ، انقر فوق الزر "خيارات" 
هل يمكنني إضافة رموز مشاعر مخصصة إلى رسائلي الفورية Lync ؟
لا، لا يمكنك القيام بذلك. ولكن هناك 80 رمز مشاعر في مجموعة Lync. لكي تتمكّن من رؤيتها، انقر فوق أيقونة رمز المشاعر إلى يسار ناحية إدخال النص في نافذة المحادثة.
كيف أغيّر الخطوط في الرسائل الفورية؟
لتغيير الخط أو النمط أو الحجم أو اللون للرسالة التي تقوم بكتابتها:
-
اكتب الرسالة، وقم بتمييز النص الذي تريد تغييره، وانقر فوق الزر الخط في ناحية إنشاء الرسالة الفورية، ثم حدد الخيار الذي تريده في النافذة "الخط".
لتغيير تفاصيل الخط الافتراضي لكل الرسائل التي ترسلها:
-
في النافذة الرئيسية Lync ، انقر فوق الزر "خيارات"

لتغيير تفاصيل الخط الافتراضي للرسائل الفورية الواردة أيضاً (لتحسين وضوحها على سبيل المثال):
-
في النافذة الرئيسية Lync ، انقر فوق الزر "خيارات"، وانقر فوق "عام"، وانقر فوق "تغيير الخط"، ثم حدد خطا افتراضيا ونمط خط وحجم خط ولون خط. بعد ذلك، حدد خانة الاختيار تطبيق الإعدادات على الرسائل الواردة، ثم انقر فوق موافق.
هل يمكنني استدعاء (حظر تسليم) رسالة فورية؟
لا، يتعذّر استدعاء رسالة فورية بعد أن تضغط على المفتاح Enter لإرسالها.
كيف أقوم بإضافة مشاركة أو صوت أو فيديو إلى محادثة رسالة فورية؟
استخدم الأزرار في أسفل نافذة المحادثة لإضافة صوت، أو فيديو، أو محتوى تتم مشاركته إلى محادثة الرسالة الفورية.
لتحويل المحادثة إلى مكالمة، أي لإضافة الصوت، انقر فوق الأيقونة اتصال (هاتف) في أسفل نافذة المحادثة، وانقر فوق الخيار المناسب، ثم انقر فوق اتصال. لمزيد من المعلومات، راجع استخدام الصوت في اجتماع Lync.
لإضافة الفيديو، انقر فوق الأيقونة فيديو (الكاميرا)، ثم انقر فوق تشغيل الكاميرا. لمزيد من المعلومات، راجع استخدام الفيديو في اجتماع Lync.
لمشاركة سطح المكتب، أو برنامج، أو عرض PowerPoint تقديمي، أو لوح معلومات، أو استقصاء، أو ملاحظات، أو مرفق، ضع مؤشر الماوس على أيقونة العرض التقديمي (جهاز العرض) وعلى علامة التبويب "تقديم"، انقر فوق الخيار المناسب. للحصول على تفاصيل، راجع مشاركة سطح المكتب أو برنامج في Lync.
ملاحظة: إن مكالمات الفيديو والمشاركة والمؤتمرات عبر الهاتف غير معتمدة مع جهات اتصال Skype. لمزيد من التفاصيل، راجع إضافة جهة اتصال خارجية في Lync.










