لنفترض أنك تريد البحث عن ملحق هاتف الموظف باستخدام رقم الشارة الخاص به، أو المعدل الصحيح للجنة لمبلغ المبيعات. يمكنك البحث عن البيانات للعثور بسرعة وكفاءة على بيانات محددة في قائمة والتحقق تلقائيا من أنك تستخدم البيانات الصحيحة. بعد البحث عن البيانات، يمكنك إجراء العمليات الحسابية أو عرض النتائج مع القيم التي تم إرجاعها. هناك عدة طرق للبحث عن القيم في قائمة البيانات وعرض النتائج.
ماذا تريد أن تفعل؟
البحث عن القيم عموديا في قائمة باستخدام تطابق تام
للقيام بهذه المهمة، يمكنك استخدام الدالة VLOOKUP أو مزيج من الدالتين INDEX وMATCH.
أمثلة VLOOKUP
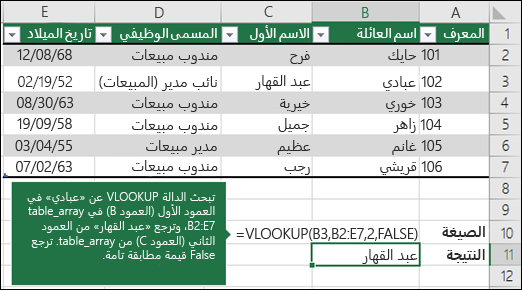
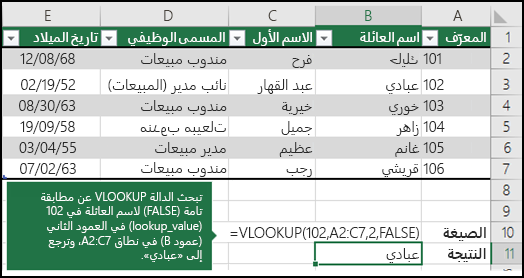
لمزيد من المعلومات، راجع الدالة VLOOKUP.
أمثلة INDEX وMATCH
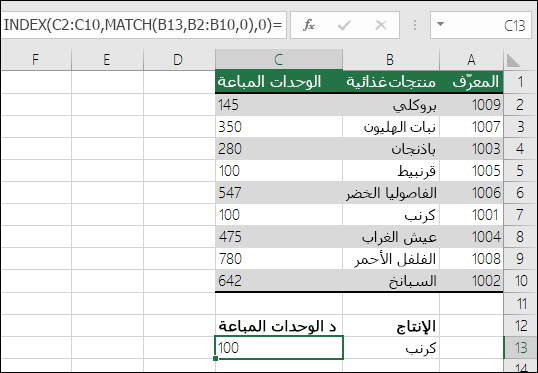
في اللغة الإنجليزية البسيطة، فهذا يعني:
=INDEX(أريد القيمة المرجعة من C2:C10، والتي ستكون MATCH(Kale، والتي توجد في مكان ما في الصفيف B2:B10، حيث تكون القيمة المرجعة هي القيمة الأولى المقابلة ل Kale))
تبحث الصيغة عن القيمة الأولى في C2:C10 التي تتوافق مع Kale (في B7) وترجع القيمة في C7 (100)، وهي القيمة الأولى التي تطابق Kale.
لمزيد من المعلومات، راجع الدالة INDEXوMATCH.
البحث عن القيم عموديا في قائمة باستخدام تطابق تقريبي
للقيام بذلك، استخدم الدالة VLOOKUP.
هام: تأكد من فرز القيم في الصف الأول بترتيب تصاعدي.
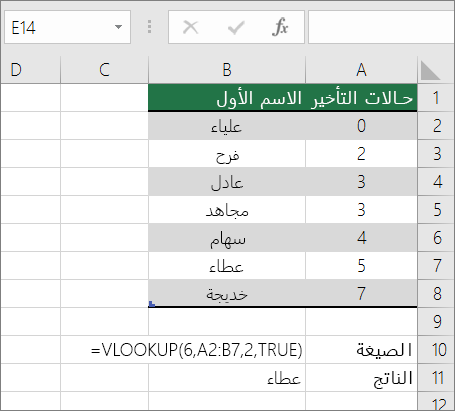
في المثال أعلاه، يبحث VLOOKUP عن الاسم الأول للطالب الذي لديه 6 تارديات في نطاق A2:B7. لا يوجد إدخال ل 6 ملهيات في الجدول، لذلك يبحث VLOOKUP عن أعلى تطابق تالي أقل من 6، ويجد القيمة 5، المقترنة بالاسم الأول ديف، وبالتالي يرجع ديف.
لمزيد من المعلومات، راجع الدالة VLOOKUP.
البحث عن القيم عموديا في قائمة بحجم غير معروف باستخدام تطابق تام
للقيام بهذه المهمة، استخدم الدالتين OFFSET وMATCH.
ملاحظة: استخدم هذا الأسلوب عندما تكون بياناتك في نطاق بيانات خارجي تقوم بتحديثه كل يوم. أنت تعرف أن السعر موجود في العمود B، ولكنك لا تعرف عدد صفوف البيانات التي سيرجعها الخادم، ولا يتم فرز العمود الأول أبجديا.
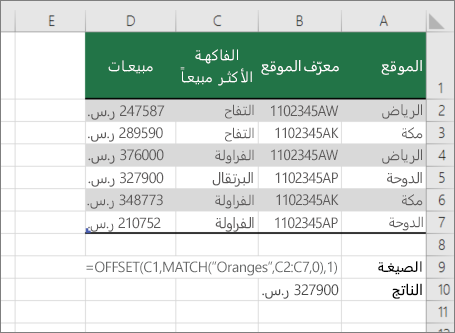
C1 هي الخلايا العلوية اليمنى من النطاق (تسمى أيضا خلية البداية).
تبحث MATCH("Oranges",C2:C7,0) عن البرتقال في نطاق C2:C7. يجب عدم تضمين خلية البداية في النطاق.
1 هو عدد الأعمدة الموجودة على يمين خلية البداية حيث يجب أن تكون القيمة المرجعة منها. في مثالنا، القيمة المرجعة هي من العمود D، Sales.
البحث عن القيم أفقيا في قائمة باستخدام تطابق تام
للقيام بهذه المهمة، استخدم الدالة HLOOKUP. راجع مثالاً أدناه:
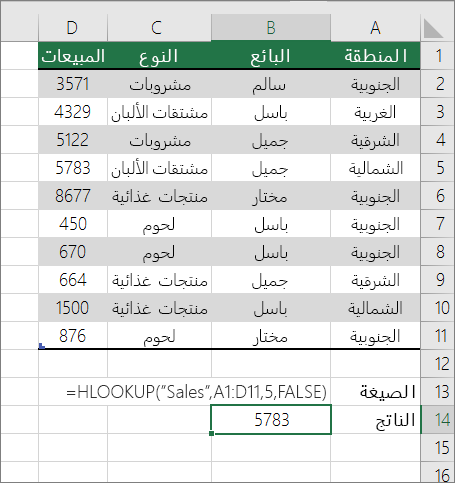
يبحث HLOOKUP عن عمود Sales ، ويعيد القيمة من الصف 5 في النطاق المحدد.
لمزيد من المعلومات، راجع الدالة HLOOKUP.
البحث عن القيم أفقيا في قائمة باستخدام تطابق تقريبي
للقيام بهذه المهمة، استخدم الدالة HLOOKUP.
هام: تأكد من فرز القيم في الصف الأول بترتيب تصاعدي.
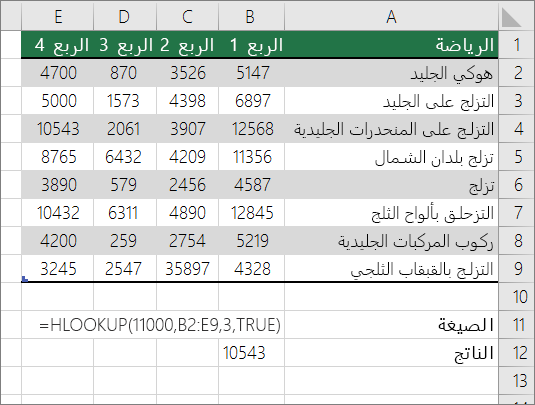
في المثال أعلاه، يبحث HLOOKUP عن القيمة 11000 في الصف 3 في النطاق المحدد. لا يعثر على 11000 ومن ثم يبحث عن أكبر قيمة تالية أقل من 1100 ويرجع 10543.
لمزيد من المعلومات، راجع الدالة HLOOKUP.
إنشاء صيغة بحث باستخدام "معالج البحث" (Excel 2007 فقط)
ملاحظة: تم إيقاف الوظيفة الإضافية "معالج البحث" في Excel 2010. تم استبدال هذه الوظيفة بمعالج الدالة ودالات البحث والمرجع المتوفرة (مرجع).
في Excel 2007 ، ينشئ "معالج البحث" صيغة البحث استنادا إلى بيانات ورقة العمل التي تحتوي على تسميات الصفوف والأعمدة. يساعدك "معالج البحث" في العثور على قيم أخرى في صف واحد عندما تعرف القيمة في عمود واحد، والعكس صحيح. يستخدم معالج البحث INDEX وMATCH في الصيغ التي يقوم بإنشائها.
-
انقر فوق خلية في النطاق.
-
على علامة التبويب الصيغ ، في المجموعة حلول ، انقر فوق بحث.
-
إذا لم يكن الأمر بحث متوفرا، فستحتاج إلى تحميل برنامج وظيفة إضافية معالج البحث.
كيفية تحميل برنامج الوظيفة الإضافية لمعالج البحث
-
انقر فوق زر Microsoft Office

-
في المربع إدارة، انقر فوق وظائف Excel الإضافية، ثم فوق انتقال.
-
في مربع الحوار الوظائف الإضافية المتوفرة ، حدد خانة الاختيار بجوار معالج البحث، ثم انقر فوق موافق.
-
اتبع التعليمات الواردة في المعالج.










