نحن نعلم مدى أهمية الوصول إلى ملفاتك والعمل معها على الويب. ولهذا السبب قمنا ببناء الجيل التالي من تطبيق OneDrive على الويب مع الأداء كأحد أهدافنا الرئيسية. تأكدنا من أن OneDrive يقدم أفضل تجربة ويب ممكنة لكل مستخدم، بغض النظر عن جودة اتصاله بالإنترنت. علاوة على ذلك، يمكنك الآن الاستمرار في العمل مع ملفاتك على تطبيق OneDrive على الويب حتى عندما تكون غير متصل ولا يتوفر لديك إمكانية الوصول إلى الإنترنت.
الآن، على أجهزة Windows (Windows 10 والإصدارات الأحدث) وأجهزة macOS (macOS 12 Monterey أو أحدث) التي تشغل تطبيق المزامنة من OneDrive، يمكنك متابعة العمل مع تطبيق OneDrive على الويب حتى عندما تكون غير متصل أو تفقد الاتصال بالإنترنت بمساعدة وضع OneDrive دون اتصال. يمكنك عرض جميع ملفاتك وإعادة تسميتها ونقلها ونسخها وإنشاء مجلدات جديدة. عندما تتوفر ملفاتك للوصول إليها دون اتصال، يمكنك فتحها على جهازك في تطبيق أصلي مباشرة من داخل تطبيق ويب OneDrive. ستتم مزامنة جميع تغييرات بيانات التعريف التي تجريها دون اتصال بملفاتك في المستعرض تلقائيا إلى OneDrive عند استعادة اتصال الإنترنت. سيتم تمكين وضع عدم الاتصال بشكل افتراضي (راجع قسم "القيود الحالية لوضع عدم الاتصال" أدناه للحصول على قائمة بقيود وضع عدم الاتصال)، ولكن لديك دائما عنصر التحكم لتعطيل وضع عدم الاتصال (وإعادة تمكينه لاحقا)، إذا اخترت ذلك.
لتحقيق ذلك، يتم تخزين نسخة من بيانات تعريف الملف التي تعمل على تشغيل تطبيق OneDrive على الويب بشكل آمن محليا على جهازك. هذه البيانات على جهازك متاحة لك فقط. إذا قام شخص آخر بتسجيل الدخول على جهازك، فلن تكون هذه البيانات المحلية على الجهاز متاحة له. نلتزم بإرشادات الخصوصية الموضحة في بيان خصوصية Microsoft.
يعالج خادم ويب محلي آمن على جهازك العمليات التي تقوم بها على ملفاتك، مثل العرض والفرز وإعادة التسمية والتحريك والنسخ حيث تحتاج هذه العمليات تقليديا إلى المعالجة بواسطة خدمة OneDrive السحابية. يؤدي هذا إلى تفاعلات سريعة وسلسة مع ملفاتك مثل تحميل الملفات والمجلدات والفرز وإعادة التسمية والانتقال وإعادة التسمية والمزيد. وستستمر كل هذه العمليات في العمل حتى عندما تكون غير متصل بالإنترنت، أو تفقد اتصالك بالإنترنت، أو تواجه انقطاعا في الخدمة في التطبيق.
للتحقق من أن وضع OneDrive غير متصل جاهز للاستخدام
ملاحظة: وضع عدم الاتصال هو إعداد لكل جهاز ويجب تكوينه على كل جهاز تستخدمه للوصول إلى تطبيق ويب OneDrive.
-
افتح OneDrive للويب.
-
في الجزء العلوي الأيسر من الصفحة، إذا رأيت أيقونة


عند تشغيل وضع عدم الاتصال، تتم مزامنة التغييرات التي تجريها مرة أخرى إلى السحابة - إما على الفور (إذا كنت متصلا بالإنترنت) أو لاحقا عند استعادة الاتصال بالإنترنت (إذا كنت غير متصل في الوقت الذي تجري فيه التغييرات).
حل التغييرات المتضاربة دون اتصال
عند العمل دون اتصال، من الممكن حدوث تعارض إذا قام شخصان بتغيير العنصر نفسه في نفس الوقت بطرق مختلفة. يحاول OneDrive حل التعارض تلقائيا، ولكن إذا لم يتمكن من القيام بذلك، فسيخطرك بهذا التعارض حتى تتمكن من حله بطريقة مناسبة.
لحل تعارض
-
إذا كان هناك تعارض، فسترى إعلاما منبثق في OneDrive للويب.

-
انقر فوق أيقونة

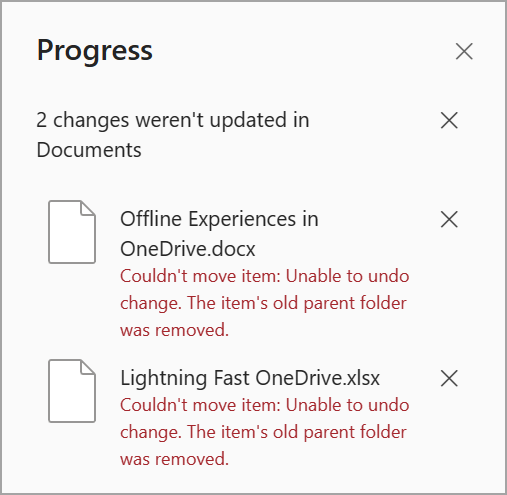
-
يمكنك حل التعارضات عن طريق تجاهلها أو عن طريق تصحيحها يدويا.
إيقاف تشغيل وضع عدم الاتصال
ملاحظة: وضع عدم الاتصال هو إعداد لكل جهاز ويجب تكوينه على كل جهاز تستخدمه للوصول إلى تطبيق ويب OneDrive.
-
لإيقاف تشغيل وضع عدم الاتصال، انتقل إلى طريقة عرض ملفاتي.
-
قم بتوسيع جزء المعلومات عن طريق تحديد الزر Info.
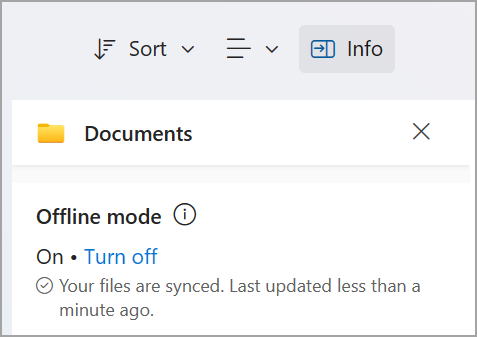
-
حدد إيقاف التشغيل لإيقاف تشغيل وضع عدم الاتصال.
-
سيتم تقديم مربع حوار تأكيد، وعند هذه النقطة يمكنك متابعة إيقاف تشغيل وضع عدم الاتصال أو الإلغاء.
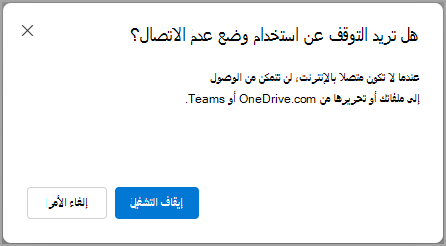
بعد إيقاف تشغيل وضع عدم الاتصال، في المرة التالية التي تفتح فيها OneDrive للويب، لن تتمكن من رؤية أيقونة وضع عدم الاتصال 
العمل مع تطبيق OneDrive على الويب أثناء عدم الاتصال
عندما تعمل دون اتصال، لا يزال بإمكانك فتح OneDrive للويب والعمل معه. تظهر الميزات غير المتوفرة أثناء عدم الاتصال باللون الرمادي للإشارة إلى أنه لا يمكنك استخدامها في الوقت الحالي، كما هو موضح أدناه. عند عدم الاتصال بالإنترنت، ستظل قادرا على رؤية ملفاتك وإعادة تسميتها ونقلها ونسخها، بالإضافة إلى إنشاء مجلدات جديدة.

إتاحة الملفات دون اتصال
يعد الوصول إلى الملفات ومزامنتها دون اتصال أمرا أساسيا ل OneDrive ويمكنك الآن الاستفادة من قوة OneDrive Files On-Demand في تطبيق OneDrive على الويب. عندما تريد توفر الملفات والمجلدات للوصول دون اتصال على جهازك، يمكنك الآن تحديدها لتكون متاحة دائما محليا مباشرة من تطبيق OneDrive على الويب. يمكنك توفير الملفات دون اتصال على جهازك أو حتى تحرير مساحة عن طريق جعل الملفات غير المتصلة متصلة بالإنترنت فقط. ويمكنك القيام بذلك مباشرة من تطبيق OneDrive على الويب دون الحاجة إلى الانتقال بعيدا إلى مستكشف الملفات أو الباحث.
جعل الملف أو المجلد متوفرا دون اتصال
-
تأكد من مزامنة OneDrive مع تطبيق المزامنة من OneDrive.
-
حدد الملف أو المجلد (يمكنك تحديد متعدد) الذي تريد توفيره دون اتصال على جهازك.
-
انقر فوق "..." (حدد المزيد من الإجراءات لهذا العنصر) وفي قائمة السياق التي تفتح، انقر فوق

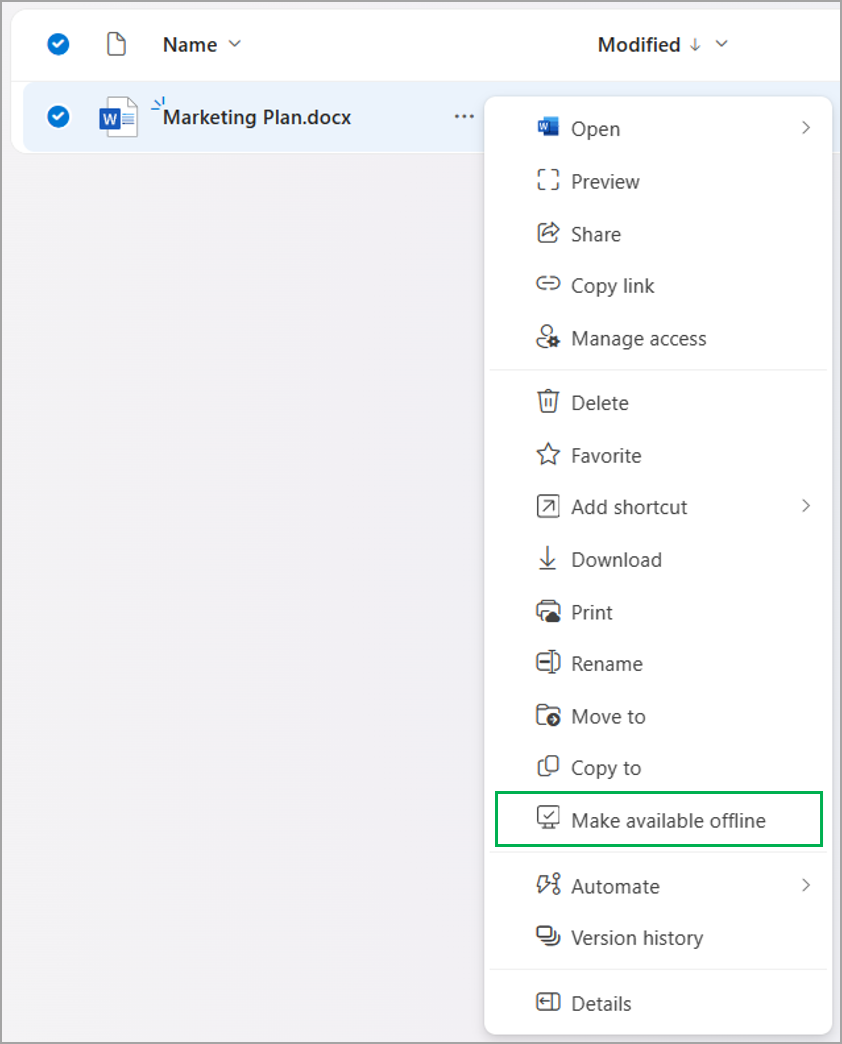
ملاحظة: بدلا من ذلك، يمكنك النقر فوق


-
سيتم بعد ذلك تنزيل الملف أو المجلد إلى الكمبيوتر. بمجرد الانتهاء، سيتم إعلامك باستخدام إعلام منبثق بأن الملف متاح لك عندما تكون غير متصل.

-
سترى أيقونة "متوفر دون اتصال" بجوار الملفات والمجلد الذي قمت بوضع علامة عليه ليكون متوفرا دون اتصال.

تحرير مساحة على جهازك
يمكنك أيضا تحرير مساحة على جهاز الكمبيوتر الخاص بك عن طريق جعل الملفات دون اتصال بالإنترنت فقط. لن تتمكن من فتح هذه الملفات إلا عندما تكون متصلا بالإنترنت، ولكن سيظل بإمكانك إعادة تسمية هذه الملفات أو نقلها أو نسخها عندما تكون غير متصل.
-
حدد ملفا أو مجلدا (يمكنك تحديد متعدد) تم وضع علامة عليه على أنه "متوفر دون اتصال" لم تعد ترغب في أن يكون متوفرا دون اتصال.
-
انقر فوق "..." (حدد المزيد من الإجراءات لهذا العنصر) وفي قائمة السياق التي تفتح انقر فوق خيار

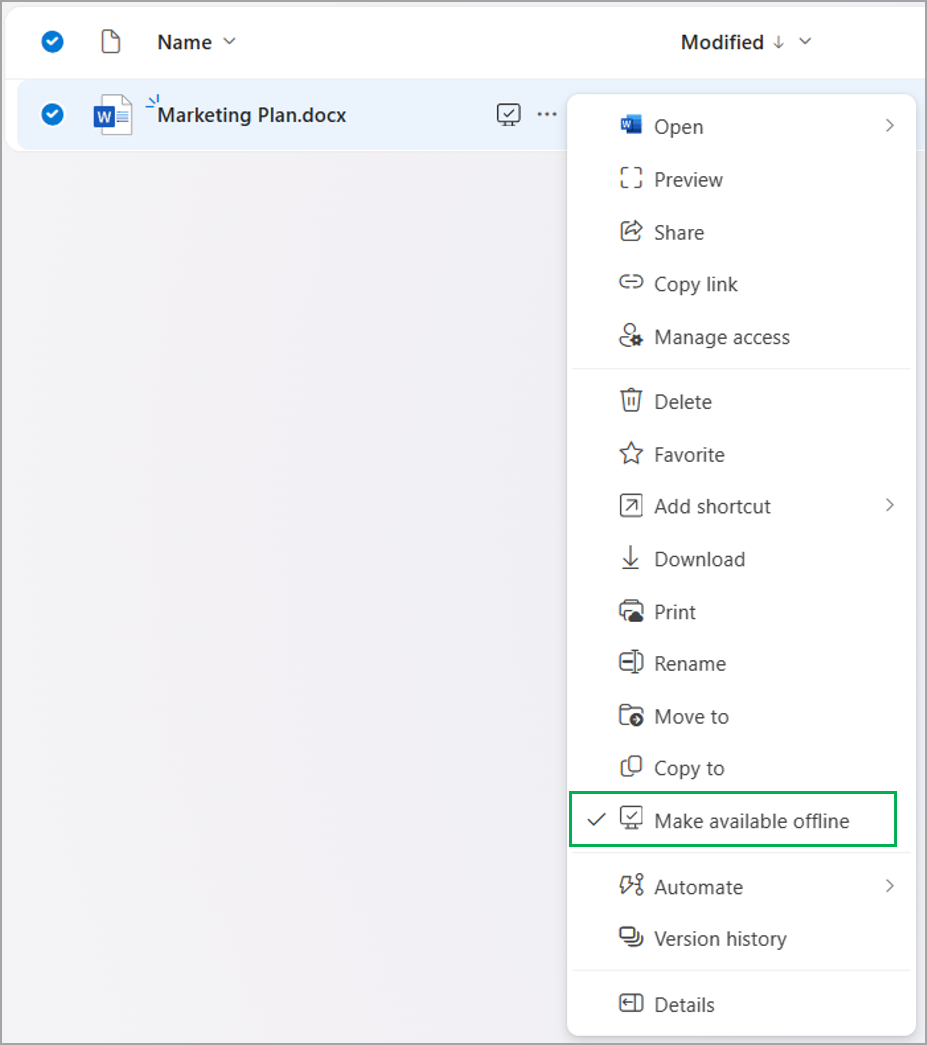
ملاحظة: بدلا من ذلك، يمكنك النقر فوق


-
سيتم بعد ذلك وضع علامة على الملف أو المجلد على أنه متصل فقط. بمجرد الانتهاء، سيتم إعلامك باستخدام إعلام منبثق بأن الملف لم يعد متوفرا لك عندما تكون غير متصل.

-
لن تتمكن من رؤية أيقونة "متوفر دون اتصال" بجوار الملف أو المجلد الذي اخترت عدم توفره دون اتصال على الكمبيوتر.

ملاحظات:
-
يعمل إجراء "توفير دون اتصال" عبر OneDrive for Web وتطبيق المزامنة من OneDrive على Windows وmacOS.
-
يمكنك جعل الملف متوفرا دون اتصال في Windows مستكشف الملفات أو macOS Finder وسيتم تحديث حالة توفر الملف دون اتصال في OneDrive for Web أيضا.
القيود الحالية لوضع عدم الاتصال
-
الوضع غير المتصل مدعوم فقط لمستخدمي العمل والمدرسة في OneDrive
-
الوضع غير المتصل مدعوم حاليا فقط على أجهزة Windows (Windows 10 والإصدارات الأحدث) وأجهزة macOS (macOS 12 Monterey أو أحدث) والمستعرضات المستندة إلى Chromium (Microsoft Edge وGoogle Chrome)
-
حاليا، وضع عدم الاتصال غير معتمد إذا أضفت اختصارا إلى المجلدات المشتركة في OneDrive.
-
يتم دعم وضع عدم الاتصال إذا كان لديك 250,000 ملف أو أقل في OneDrive.
-
تجربة كاملة دون اتصال في OneDrive للويب — حيث يمكنك تنفيذ جميع العمليات المتوفرة عبر الإنترنت غير مدعومة بعد. لا تتوفر الميزات التالية عندما تكون غير متصل.
-
عرض مكتبات المستندات الأخيرة ضمن الوصول السريع
-
مشاركة الارتباطات ونسخها وتنزيل ملفاتك
-
حذف الملفات
-
إدارة الوصول إلى ملفاتك
-
معاينة ملفك في معاين عبر الإنترنت
-
استخدام "البحث"
-
إنشاء تدفقات Power Automate وإدارتها
-
مساعد الطيار
-
عرض محفوظات إصدار الملف
-
الانتقال إلى "سلة المحذوفات"
النطاق الترددي المتضمنة في استخدام وضع عدم الاتصال
عند مقارنتها بتطبيق المزامنة من OneDrive، يكون النطاق الترددي المستهلك بواسطة وضع عدم الاتصال ضئيلا، ويعتمد إلى حد كبير على حجم OneDrive وعدد مرات تعديل ملفات OneDrive. عند إعداد وضع عدم الاتصال للمرة الأولى، سيتم تنزيل نسخة محلية من بيانات تعريف الملف وتخزينها بشكل آمن على جهاز الكمبيوتر الخاص بك. لن يتم تنزيل المحتويات الفعلية لملفاتك. بعد إعداد وضع عدم الاتصال، ستؤدي التغييرات التي أجريت على بيانات تعريف الملف فقط إلى تحميل نشاط أو تنزيله عبر الشبكة.
الاطلاع أيضاً على
تكوين مزامنة القوائم على Mac - SharePoint في Microsoft 365 | Microsoft Learn
القوائم نهج المزامنة - SharePoint في Microsoft 365 | Microsoft Learn
المشاكل الشائعة المتعلقة بمزامنة قوائم SharePoint دون اتصال - SharePoint | Microsoft Learn
تحرير القوائم دون اتصال - دعم Microsoft
القوائم نهج المزامنة - SharePoint في Microsoft 365 | Microsoft Learn










