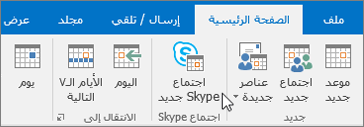المشاركة والجدولة في Skype for Business
مشاركة سطح المكتب أو برنامج
في نافذة المحادثة أو نافذة المراسلة قم بالتالي:
-
حدد مشاركة المحتوى

-
مشاركة سطح المكتب لإظهار محتويات سطح المكتب بأكملها.
-
مشاركة نافذة وانقر نقراً مزدوجاً فوق البرنامج أو النافذة التي تريد عرضها.
وستظهر علامة تبويب المشاركة الحالية وحد أصفر حول المحتويات المشتركة.
-
-
حدد إيقاف المشاركة عند الانتهاء.
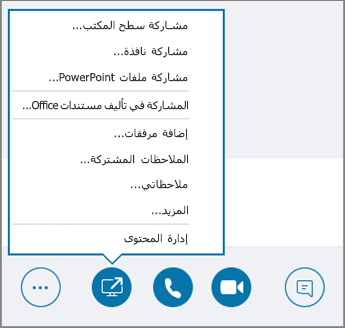
إرسال ملف في رسالة فورية
-
اسحب الملف من "مستكشف الملفات" إلى نافذة المحادثة، أو
-
انسخ الملف أو الصورة التي تريد إرسالها، والصقها في نافذة المحادثة.
سيتلقى كل شخص في المحادثة إعلاماً يمكنه قبوله أو رفضه.
إرسال ملف بدون الاشتراك في محادثة
-
حدد جهات الاتصال من قائمة جهات الاتصال.
-
اسحب الملف إلى التحديد.
ستتلقى جهات الاتصال التي تم تحديدها إعلاماً يمكنها قبوله أو رفضه.
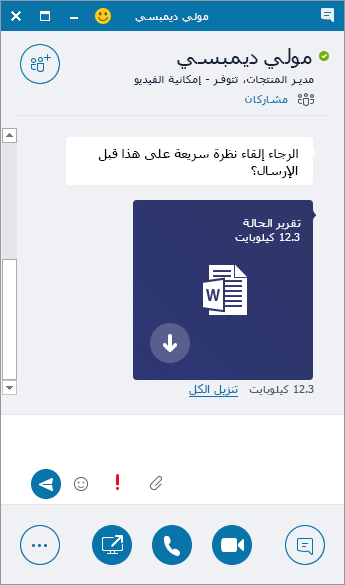
تغيير حالة التواجد
يتم تعيين حالة التواجد تلقائياً استناداً إلى تقويم Outlook. لتغيير هذا الإعداد يدوياً قم بالتالي:
-
حدد سهم الحالة الموجود أسفل اسمك.
-
حدد مؤشر التواجد الذي تريد عرضه.
-
للتراجع، أو لإعداد Skype for Business بحيث يتم تحديث حالتك تلقائياً، حدد إعادة تعيين الحالة.
لمزيد من المعلومات، راجع تغيير حالة التواجد في Skype for Business.
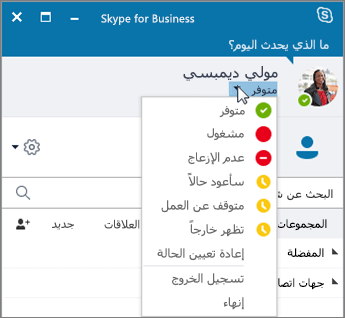
الانضمام إلى اجتماع Skype for Business
فيما يلي عدة طرق للانضمام إلى اجتماع Skype for Business:
-
حدد أيقونة الاجتماعات في نافذة Skype for Business، ثم انقر نقراً مزدوجاً فوق الاجتماع الذي تريد الانضمام إليه.
-
حدد الانضمام إلى اجتماع Skype في طلب اجتماع من Outlook.
-
حدد الانضمام عبر الإنترنت في تذكير اجتماع من Outlook.
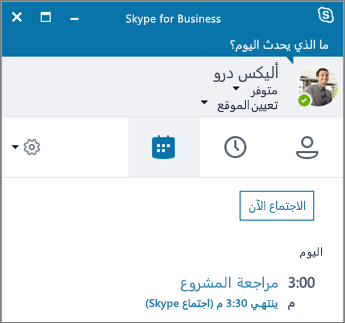
جدولة اجتماع في Skype for Business
في Outlook أو Outlook Online قم بالتالي:
-
افتح تقويم Outlook
-
حدد الصفحة الرئيسية > اجتماع Skype جديد.
-
استكمل طلب الاجتماع.
تلميح: قبل إرسال طلب الاجتماع، قم بتعيين خيارات، مثل من يمكنه الانضمام إلى الاجتماع مباشرة، ومن يمكنه الانتظار في ساحة الانتظار الظاهرية. لمعرفة المزيد، راجع إعداد اجتماع Skype for Business في Outlook