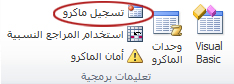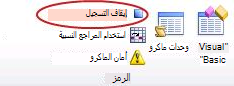إذا كانت لديك مهام في Microsoft Excel تقوم بها بشكل متكرر، يمكنك تسجيل ماكرو لأتمتة هذه المهام. الماكرو هو إجراء أو مجموعة من الإجراءات التي يمكنك تشغيلها عدة مرات كما تريد. عند إنشاء ماكرو، تقوم بتسجيل نقرات الماوس وضغطات المفاتيح. بعد إنشاء ماكرو، يمكنك تحريره لإجراء تغييرات طفيفة على طريقة عمله.
لنفترض أنك تقوم كل شهر بإنشاء تقرير لمدير المحاسبة. تريد تنسيق أسماء العملاء الذين لديهم حسابات متأخرة باللون الأحمر، وكذلك تطبيق التنسيق الغامق. يمكنك إنشاء ماكرو ثم تشغيله يطبق تغييرات التنسيق هذه بسرعة على الخلايا التي تحددها.
كيف؟
|
|
قبل تسجيل ماكرو يمكن العثور على أدوات VBA ووحدات الماكرو في علامة التبويب المطور، والتي تكون مخفية بشكل افتراضي، لذا فالخطوة الأولي هي تمكينها. للحصول على مزيد من المعلومات، راجع إظهار علامة التبويب المطور. 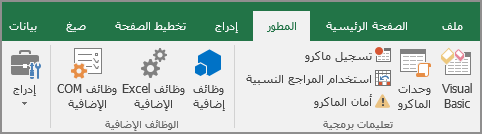 |
|
|
تسجيل ماكرو
|
|
|
ألق نظرة فاحصة على الماكرو يمكنك معرفة القليل عن لغة البرمجة Visual Basic عن طريق تحرير ماكرو. لتحرير ماكرو، في المجموعة التعليمات البرمجية على علامة التبويب المطور ، انقر فوق وحدات الماكرو، وحدد اسم الماكرو، وانقر فوق تحرير. يؤدي ذلك إلى بدء تشغيل محرر Visual Basic. تعرف على كيفية ظهور الإجراءات التي قمت بتسجيلها كتعلم برمجي. ربما تكون بعض التعليمات البرمجية واضحة لك، وبعضها قد يكون غامضا بعض الشيء. جرب التعليمات البرمجية، وأغلق محرر Visual Basic، وقم بتشغيل الماكرو مرة أخرى. هذه المرة، نرى ما إذا كان أي شيء مختلف يحدث! |
الخطوات التالية
-
لمعرفة المزيد حول إنشاء وحدات الماكرو، راجع إنشاء ماكرو أو حذفه.
-
للتعرف على كيفية تشغيل ماكرو، راجع تشغيل ماكرو.
كيف؟
|
|
قبل تسجيل ماكرو تأكد من ظهور علامة التبويب المطور على الشريط. بشكل افتراضي، علامة تبويب المطور غير مرئية، لذا قم بما يلي:
|
|
|
تسجيل ماكرو
|
|
|
ألق نظرة فاحصة على الماكرو يمكنك معرفة القليل عن لغة البرمجة Visual Basic عن طريق تحرير ماكرو. لتحرير ماكرو، في علامة التبويب المطور ، انقر فوق وحدات الماكرو، وحدد اسم الماكرو، وانقر فوق تحرير. يؤدي ذلك إلى بدء تشغيل محرر Visual Basic. تعرف على كيفية ظهور الإجراءات التي قمت بتسجيلها كتعلم برمجي. ربما تكون بعض التعليمات البرمجية واضحة لك، وبعضها قد يكون غامضا بعض الشيء. جرب التعليمات البرمجية، وأغلق محرر Visual Basic، وقم بتشغيل الماكرو مرة أخرى. هذه المرة، نرى ما إذا كان أي شيء مختلف يحدث! |
هل تحتاج إلى مزيد من المساعدة؟
يمكنك دائماً الاستفسار من أحد الخبراء في مجتمع Excel التقني أو الحصول على الدعم في المجتمعات.