عند وجود ورقة عمل تتضمّن بيانات في أعمدة تريد تدويرها لإعادة ترتيبها في صفوف، يمكنك استخدام ميزة تبديل الموضع. تسمح لك هذه الميزة بتدوير البيانات من أعمدة إلى صفوف أو العكس.
على سبيل المثال، إذا كانت بياناتك تبدو كما في المثال التالي، حيث تم سرد مناطق المبيعات على طول الجانب العلوي وأرباع السنة على طول الجانب الأيمن:
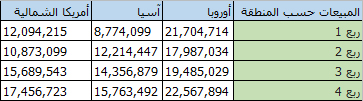
يمكنك تدوير الأعمدة والصفوف لإظهار أرباع السنة على طول الجانب العلوي والمناطق على طول الجانب الأيمن، كما في المثال التالي:

إليك كيفية القيام بذلك:
-
حدد نطاق البيانات التي تريد إعادة ترتيبها، بما في ذلك أي تسميات صفوف أو أعمدة، وحدد نسخ

ملاحظة: احرص على نسخ البيانات لإجراء ذلك. فاستخدام الأمر قص أو CONTROL+X لن ينجح.
-
حدد الخلية الأولى حيث تريد لصق البيانات، وعلى علامة التبويب الصفحة الرئيسية، انقر فوق السهم إلى جانب لصق، ثم انقر فوق تبديل الموضع.
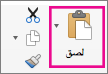
اختر مكاناً في ورقة العمل يتسع للصق بياناتك. ستتم كتابة البيانات التي نسختها فوق أي بيانات موجودة هناك.
-
بعد تدوير البيانات بشكل ناجح، يمكنك حذف البيانات الأصلية.
تلميحات لتبديل موضع البيانات
-
إذا تضمّنت بياناتك صيغاً، فسيحدّثها Excel تلقائياً بحيث تتطابق مع الموضع الجديد. تأكد من أن هذه الصيغ تستخدم المراجع المطلقة، وإلا فيمكنك التبديل بين المراجع النسبية والمراجع المطلقة قبل تدوير البيانات.
-
إذا كانت بياناتك موجودة في جدول Excel، فلن تتوفر ميزة تبديل الموضع. يمكنك تحويل الجدول إلى نطاق أولاً باستخدام الزر تحويل إلى نطاق على علامة التبويب جدول، أو يمكنك استخدام الدالة TRANSPOSE لتدوير الصفوف والأعمدة.
-
إذا كنت تريد تدوير بياناتك بشكل متكرر لعرضها من زوايا مختلفة، فيمكنك إنشاء PivotTable لتدوير البيانات بسرعة عبر سحب الحقول من ناحية الصفوف إلى ناحية الأعمدة (أو العكس) في قائمة حقول PivotTable.










