"يحتوي هذا المصنف على نموذج بيانات Power Pivot تم إنشاؤه باستخدام إصدار سابق من الوظيفة الإضافية Power Pivot. ستحتاج إلى ترقية نموذج البيانات هذا باستخدام Power Pivot في Microsoft Excel 2013 ".
هل تبدو مألوفا؟ وهذا يعني أنك فتحت مصنف Excel 2010 في Excel 2013 أو إصدار أحدث، ويتضمن هذا المصنف نموذج بيانات Power Pivot مضمن تم إنشاؤه باستخدام إصدار سابق من الوظيفة الإضافية Power Pivot. قد تظهر هذه الرسالة عند محاولة إدراج ورقة Power View في مصنف Excel 2010.
في Excel 2013 أو Excel 2016، يعد نموذج البيانات جزءا لا يتجزأ من المصنف. تتيح لك هذه الرسالة معرفة أن نموذج البيانات Power Pivot المضمن يحتاج إلى الترقية قبل أن تتمكن من تقسيم البيانات وتنقلها وتصفيتها في Excel 2013 أو Excel 2016.
-
قبل الترقية، تحقق من وجود مشاكل معروفة تسبب مشاكل أثناء الترقية.
-
احفظ نسخة من الملف الآن في حال احتجت إلى الإصدار السابق لاحقا. بعد الترقية، لن يعمل المصنف إلا في Excel 2013 أو إصدار أحدث. المزيد حول: ما هو مختلف في نموذج تمت ترقيته.
-
انقر فوق Power Pivot > "إدارة " لبدء الترقية.

-
قم بالإقرار بإشعار الترقية.
الرسالة هي "يحتوي هذا المصنف على نموذج بيانات Power Pivot تم إنشاؤه باستخدام إصدار سابق من الوظيفة الإضافية Power Pivot. ستحتاج إلى ترقية نموذج البيانات هذا باستخدام Power Pivot في Microsoft Excel 2013."
انقر فوق "موافق " لإغلاق الرسالة.
-
ترقية نموذج البيانات. بعد الترقية، لم يعد بإمكانك العمل مع المصنف في الإصدار السابق من Power Pivot.
تبدأ الرسالة ب "يحتوي المصنف على نموذج بيانات تم إنشاؤه باستخدام إصدار سابق من Power Pivot." ينتهي ب "هل تريد ترقية المصنف؟"
انقر فوق "موافق " لترقية المصنف.
-
احفظ المصنف وأعد تحميله. تقوم هذه الخطوة بتأمين التغييرات التي تم إجراؤها أثناء الترقية. بمجرد حفظ المصنف، لا يمكنك العودة إلى الحالة السابقة. يجب أن تستغرق إعادة التحميل بضع ثوان فقط، اعتمادا على حجم المصنف وموقعه.
تبدأ الرسالة ب "تم الانتهاء من ترقية المصنف بنجاح ولكن Excel لا يزال في وضع التوافق.
انقر فوق "نعم " لإعادة تحميل المصنف.
تم الآن الانتهاء من الترقية. إذا تلقيت رسائل أخرى أثناء الترقية، فقد تكون الترقية قد فشلت أو حققت نجاحا جزئيا. في بعض الحالات، ستحتاج إلى إجراء تغييرات يدوية على المصنف أو نموذج البيانات للترقية بالكامل إلى Excel 2013 أو Excel 2016. اقرأ المقاطع التالية في هذه المقالة لمعرفة المزيد.
في هذه المقالة
المشاكل المعروفة
إزالة الجداول المرتبطة التي لم تعد مقترنة بجدول مصدر في Excel أو إعادة بنائها
لا تتم ترقية الجداول القديمة والعتيقة مع باقي النموذج، مما يؤدي إلى حذف البيانات أو البيانات غير القابلة للاستخدام. يمكنك تجنب هذه المشكلة عن طريق التأكد من أن الجداول المرتبطة الموجودة مقترنة بجدول مصدر موجود في Excel.
-
في Power Pivot ل Excel 2010، انقر فوق جدول مرتبط في نافذة Power Pivot.
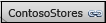
-
انقر فوق "جدول مرتبط " على الشريط.
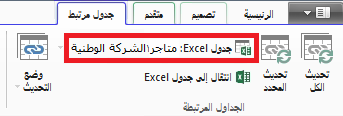
-
تحقق من أن جدول Excel يشير إلى جدول موجود. إذا تمت إعادة تسمية الجدول في Excel، فانقر فوق السهم لأسفل في جدول Excel لاختيار الجدول الذي تمت إعادة تسميته.
-
انقر فوق "الانتقال إلى جدول Excel" للتحقق من حل الجدول المرتبط إلى جدول بيانات مصدر في Excel.
-
إذا كان جدول Excel فارغا، فقم بأحد الإجراءات التالية:
-
احذف الجدول المرتبط في النموذج إذا لم يعد مستخدما.
-
ما لم تنطبق المشكلة التالية أيضا، فأنت الآن جاهز لترقية المصنف.
إزالة جداول التنقل للاستعلام
تنطبق مشكلة ترقية أخرى فقط على نماذج البيانات Power Pivot استنادا إلى مكعبات Analysis Services التي تدعم إجراءات التنقل. إذا كان المصنف يحتوي على جداول استعلام التنقل، فستظهر الترقية بنجاح في البداية، ولكن بعد ذلك ترجع خطأ ترقية في كل مرة تنقر فيها فوق حقل في PivotTable.
-
في Power Pivot ل Excel 2010، حدد موقع أي جداول استعلام التنقل في المصنف.
يتم إنشاء جدول استعلام التنقل في مصنف عند النقر بزر الماوس الأيمن فوق مقياس وتحديد إظهار التفاصيل. يظهر الجدول الناتج كورقة منفصلة في المصنف. يبدأ السطر الأول ب "البيانات التي تم إرجاعها ل ..."
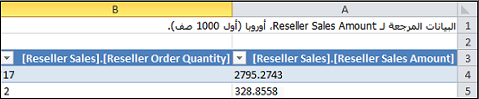
-
احذف كل ورقة تحتوي على جداول استعلام التنقل. يمكنك إعادة إنشائها بعد الترقية.
-
احفظ المصنف.
-
ترقية المصنف.
-
أعد إنشاء جداول استعلام التنقل إذا كنت بحاجة إليها. انقر بزر الماوس الأيمن فوق حقل محسوب في PivotTable، وانقر فوق "إظهار التفاصيل". سيتم إنشاء جدول استعلام التنقل في ورقة عمل منفصلة.
إزالة الحماية بكلمة مرور
ستفشل المصنفات المحمية بكلمة مرور التي تحتوي أيضا على نموذج بيانات في الترقية مع هذا الخطأ:
"يتعذر ترقية نموذج البيانات في هذا المصنف."
لحل هذه المشكلة، قم بإزالة كلمة المرور قبل الترقية.
-
افتح المصنف في Excel 2013 أو Excel 2016.
-
انقر فوق "معلومات > الملفات " > حماية المصنف >تشفير بكلمة مرور.
-
امسح العلامة النجمية ثم انقر فوق "موافق".
-
احفظ المصنف.
-
انقر فوق Power Pivot > "إدارة " لإعادة تشغيل الترقية.
-
أضف الحماية بكلمة مرور مرة أخرى إلى المصنف.
إزالة الوصول المقيد
ستفشل نماذج بيانات المصنف التي تحتوي على قيود على الطباعة أو التحرير أو النسخ في الترقية مع هذا الخطأ:
"يتعذر ترقية نموذج البيانات في هذا المصنف."
لحل هذه المشكلة، قم بإزالة القيود قبل الترقية.
-
افتح المصنف في Excel 2013 أو Excel 2016.
-
انقر فوق "ملف > المعلومات " > حماية المصنف >تقييد الوصول.
-
تحقق من الوصول غير المقيد لإزالة القيود.
-
احفظ المصنف في Excel.
-
انقر فوق Power Pivot > "إدارة " لإعادة تشغيل الترقية.
-
أضف قيود الوصول مرة أخرى إلى المصنف.
يتم ذكر أعمدة معينة في نموذج في رسائل الترقية
عند حدوث أخطاء أثناء الترقية، وتشير رسالة الخطأ إلى الحقول التي تسبب المشكلة، اتبع الخطوات التالية:
-
في Excel 2013 أو Excel 2016، انتقل إلى PivotTable أو التقرير الذي يحتوي على الحقول التي تواجه الترقية مشكلة فيها.
-
إزالة الحقول من PivotTable أو التقرير فقط. ستستمر قائمة الحقول في سرد الحقول؛ لن تظهر في التقرير.
-
قم بحفظ المصنف وإغلاقه.
-
أعد فتح المصنف.
-
انقر فوق Power Pivot > "إدارة " لإعادة تشغيل الترقية.
-
بافتراض نجاح الترقية، قم بإضافة الحقول مرة أخرى إلى PivotTable أو التقرير.
يتعذر تحديث اتصال مصدر بيانات في مصنف تمت ترقيته
لقد أنشأت مصنفا في Excel 2010 مع اتصال بمصدر بيانات خارجي. يمكنك فتح المصنف في Excel 2013 أو Excel 2016. عندما تحاول تغيير PivotTable في المصنف، تظهر رسالة تفيد بأنه يجب عليك تحديث PivotTable. تحاول تحديثه، ولكنك ترى هذه الرسالة:
"تعذر على Excel الحصول على المعلومات الضرورية حول هذا المكعب. ربما تمت إعادة تنظيم المكعب أو تغييره على الخادم. اتصل بمسؤول مكعب OLAP، وإذا لزم الأمر، قم بإعداد مصدر بيانات جديد للاتصال بالمكعب."
عند محاولة تحرير الاتصال الموجود، يمكنك رؤية اسم نموذج البيانات، ولكن لا يمكنك تعديل مصدر البيانات.
المشكلة
لم يعد الاتصال بمصدر البيانات صالحا وتحتاج إلى تحديثه، ولكن لا يمكنك تحديثه في Excel 2013 أو Excel 2016.
الحل
-
افتح المصنف في Excel 2010 باستخدام الوظيفة الإضافية Power Pivot.
-
على علامة التبويب Power Pivot > إدارة نموذج البيانات لفتح نافذة Power Pivot.
-
في نافذة Power Pivot ، انقر فوق "اتصالات > الصفحة الرئيسية>الاتصالات الموجودة".
-
حدد اتصال قاعدة البيانات الحالي وانقر فوق "تحرير".
-
في مربع الحوار "تحرير الاتصال "، انقر فوق "استعراض " لتحديد موقع قاعدة بيانات أخرى من نفس النوع ولكن باسم أو موقع مختلف.
-
قم بحفظ المصنف وإغلاقه.
-
افتح المصنف في Excel 2013 أو Excel 2016.
إنهاء ترقية جزئية
في معظم الحالات، يجب أن تسير ترقية المصنف بسلاسة ولكن في بعض الأحيان يلزم إجراء المزيد من التغييرات لإكمال المهمة. في هذا القسم، ستتعلم كيفية الاستجابة لأخطاء معينة تشير إلى ترقية جزئية أو غير كاملة. تمت ترقية المصنف ولكنه يفتقد إلى وظائف معينة.
صور KPI مفقودة
إذا كانت صور KPI (أيقونات ملونة أو أيقونات رسم بياني) مفقودة، فقم بإزالة KPI من ناحية القيم في قائمة الحقول، ثم قم بإضافتها مرة أخرى.
خطأ في ترقية حساب DAX: تعذر علينا ترقية هذا المصنف بشكل صحيح...
تتطلب بعض حسابات DAX تغييرات يدوية قبل تشغيل المصنف. إذا كانت تعبيرات أو استعلامات DAX غير متوافقة مع Excel 2013، تتم ترقية المصنف جزئيا فقط. سترى هذه الرسالة:
"تعذر علينا ترقية هذا المصنف بشكل صحيح. قد يؤدي الحفظ إلى عدم عمل بعض ميزات بيانات Excel. لمزيد من التفاصيل، انتقل إلى هنا: http://go.microsoft.com/fwlink/?LinkID=259419
إليك الخطأ الذي تلقيناه: لا يمكن الاستعلام عن بنية الدعم الداخلية للعمود '<الجدول>[<اسم العمود>]' لأنها تعتمد على عمود أو علاقة أو مقياس لا تتم معالجته. الرجاء تحديث النموذج أو إعادة حسابه."
إذا تلقيت هذا الخطأ (وقد تحصل عليه عدة مرات)، فتأكد من ملاحظة الجداول والأعمدة المشار إليها بحيث يمكنك الانتقال مباشرة إلى هذه الجداول. ستحتاج إلى تحرير كل تعبير DAX:
ملاحظة: إذا طلب منك السماح Power Pivot بحفظ المصنف وإغلاقه وإعادة فتحه، فانقر فوق "نعم".
-
في نافذة Power Pivot ، افتح الجدول المذكور في الرسالة.
-
انقر فوق العمود الذي يحتوي على أيقونة خطأ وقيم #ERROR. يجب أن تشاهد تعبير DAX في شريط الصيغة.
-
ابحث عن مشكلات توافق DAX المعروفة التالية:
لم يعد مسموحا بالقيم الخالية المشار إليها كعلامات اقتباس مزدوجة بدون قيم (""). استبدل علامات الاقتباس المزدوجة بالصفر.
حاول LOOKUPVALUE أو CONTAINS أو SWITCH مقارنة أنواع القيم غير المتوافقة. قد تحتاج إلى تحديد [Type] في الوسيطة، أو التأكد من أن كلا النوعين من القيم رقمي أو سلسلة أو منطقية. إذا كنت بحاجة إلى تحويل إحدى القيم، يمكنك استخدام الدالة VALUE أو FORMAT.
قد يستمر ظهور المزيد من الأخطاء في Excel أثناء إصلاح تعبيرات DAX. إذا تعذر عليك تحرير صيغة، فقم بالتبديل مرة أخرى إلى Excel لمعرفة ما إذا كان هناك خطأ يمنع إجراء آخر. انقر فوق "موافق " لإغلاق الخطأ، والعودة إلى Power Pivot لمتابعة عملك.
بعد إصلاح حسابات DAX ولم تعد رسائل الخطأ تظهر، ضع في اعتبارك أن المصنف تمت ترقيته بالكامل.
لم تعد دالات PivotTable التي تشير إلى "بياناتPower Pivot " صالحة
يجب تحديث دالات مكعب Excel التي تحدد اتصالا بنموذج Power Pivot من الإصدار السابق يدويا إلى اسم النموذج الجديد، "ThisWorkbookDataModel".
|
الإصدار السابق |
Excel 2013 |
|
=CUBEVALUE("Power Pivot Data",[Measures].[ TotalSales]) |
=CUBEVALUE("ThisWorkbookDataModel",[Measures].[ TotalSales]) |
-
في Excel، على كل ورقة عمل، انقر فوق الصيغ > إظهار الصيغ لإظهار العمليات الحسابية المستخدمة في كل ورقة.
-
بالنسبة إلى دالات مكعب Excel التي تحدد اتصالا، ابحث عن "بياناتPower Pivot ".
-
استبدل "Power Pivot Data" ب "ThisWorkbookDataModel".
-
احفظ المصنف.
حذف البيانات: عندما تحذف الترقية البيانات في النموذج الخاص بك
"تعذر على الترقية ترقية الجداول المرتبطة التالية <> اسم الجدول . تمت إزالة هذه الجداول من النموذج."
في حالات خاصة، يتم حذف البيانات من نموذج أثناء الترقية. يحدث حذف البيانات عندما يكون لديك جدول مرتبط معزول في النموذج لا يمكن تتبعه إلى جدول مقترن في المصنف نفسه، إما بسبب حذف الجدول المصدر أو إعادة تسميته.
تنجح الترقية، ولكن الجدول المرتبط قد اختفى
الجدول المرتبط هو الجدول الذي تقوم بإنشائه في ورقة عمل ثم إضافته إلى نموذج بيانات بحيث يمكنك ربطه بجداول أخرى وإضافة حسابات DAX. ستحذف الترقية جدولا مرتبطا إذا لم يعد الجدول المصدر موجودا في المصنف.
إليك السيناريو: قمت بإنشاء جدول أو استيراده في Excel، وأضفته كجدول مرتبط في Power Pivot حيث أصبح جزءا من نموذج البيانات، ثم حذف الجدول الأصلي الذي يستند إليه. يحتفظ النموذج بالجدول المرتبط على الرغم من أن الجدول في Excel قد اختفى.
لاحقا، عندما تحاول ترقية المصنف إلى Excel 2013، يحدث الخطأ التالي.
"تعذر على الترقية ترقية الجداول المرتبطة التالية <> اسم الجدول . تمت إزالة هذه الجداول من النموذج."
إذا كان ذلك ممكنا، قم بإلغاء الترقية بحيث يمكنك تعديل النموذج أو إنشاء نسخة احتياطية في حالة رغبتك في الرجوع إلى الجدول لاحقا:
-
انقر فوق "موافق " لإغلاق الرسالة "تعذر على الترقية ترقية الجداول المرتبطة التالية".
-
عند سؤالك عما إذا كنت تريد حفظ المصنف وإغلاقه وإعادة فتحه، انقر فوق "لا".
-
أغلق الملف في Excel 2013 دون حفظه.
-
افتح المصنف في Excel 2010 وقم بتصحيح المشاكل المتعلقة بالجداول المرتبطة:
-
لم تعد هناك حاجة إلى الجدول المرتبط؟ احذفه من النموذج أو أعد تشغيل الترقية في Excel 2013 ودع الترقية تزيل الجدول نيابة عنك.
-
تمت إعادة تسمية جدول Excel ولكن الجدول المرتبط لم يكن كذلك؟ حدث معلومات الاتصال في Power Pivot ، كما هو موضح في الخطوة 1 في أعلى هذه الصفحة.
-
يجب أن يبقى الجدول المرتبط لأنه مستخدم في العمليات الحسابية أو في PivotTable، ولكن جدول Excel الأصلي قد اختفى؟ إعادة إنشاء الجدول المصدر في Excel وتحديث الارتباط:
-
انسخ الصفوف من الجدول المرتبط في نافذة Power Pivot.
-
الصق الصفوف في ورقة عمل في Excel.
-
تنسيق الصفوف كجدول.
-
أدخل اسماً للجدول.
-
ارجع إلى نافذة Power Pivot.
-
انقر فوق "جدول مرتبط " > جدول Excel ثم حدد الجدول الذي أنشأته للتو.
-
حفظ الملف.
-
-
-
بعد إجراء التصحيحات، افتح الملف في Excel 2013.
-
ابدأ الترقية مرة أخرى بالنقر فوق Power Pivot > Manage.
إذا قمت بحفظ المصنف بالفعل، فلا يمكنك إرجاعه إلى الإصدار السابق. ستحتاج إلى إعادة إنشاء الجدول المرتبط من البداية. المزيد حول: إضافة بيانات ورقة العمل إلى نموذج بيانات باستخدام جدول مرتبط.
ما هو المختلف في نموذج تمت ترقيته
في معظم الحالات، يكون المصنف الذي تمت ترقيته مطابقا لمصنف سابق له. ومع ذلك، هناك بعض التغييرات في الإصدار الأحدث تستحق الإشارة.
لم تعد مقسمات طرق العرض وأوصاف الأعمدة تظهر في قائمة الحقول
في الإصدارات السابقة، تعرض قائمة حقول PivotTable أوصاف الحقول أو الأعمدة كتلميحات أدوات. في Excel 2013 أو إصدار أحدث، لا تعتمد قائمة الحقول تلميحات الأدوات. سيتم تجاهل أي أوصاف أعمدة موجودة في النموذج في مرئيات البيانات في Excel.
مقسمات طرق العرض مدعومة، ولكنك تقوم بإنشائها الآن بطريقة مختلفة. لا توفر قائمة الحقول خيارات لإنشاء مقسم طريقة عرض.
لم تعد المصنفات التي تمت ترقيتها تعمل في إصدار سابق من Excel Power Pivot
قبل Excel 2013، كان هناك إصداران سابقان من الوظيفة الإضافية Power Pivot. يعمل كلا الإصدارين بشكل حصري مع Excel 2010. هذه الإصدارات هي:
-
SQL Server 2008 R2 Power Pivot ل Excel
-
SQL Server 2012 Power Pivot ل Excel 2010
بعد ترقية نموذج بيانات إلى Excel 2013 أو Excel 2016، يمكنك فتح المصنف، ولكن دون التفاعل مع تقارير Pivot المستندة إلى النموذج أو تحريرها في Excel 2010. عند فتح نموذج بيانات مصنف Excel 2013 أو Excel 2016 في Excel 2010، ستظهر رسالة الخطأ التالية إذا نقرت فوق مقسم طريقة عرض أو غيرت عامل تصفية أو اسحب حقلا جديدا إلى PivotTable:
"فشلت تهيئة مصدر البيانات".
يحدث هذا الخطأ لأن تفاعلات البيانات، مثل النقر فوق مقسم طريقة عرض، تنشئ استعلاما يتم إرساله إلى نموذج البيانات (النموذج هو مصدر بيانات PivotTable). نظرا لأن نموذج البيانات لم يعد صالحا في Excel 2010، فستحصل على خطأ في تهيئة مصدر البيانات بدلا من تفاعل البيانات.
لنفترض أنك تحاول الآن فتح نموذج البيانات في نافذة Power Pivot. لن يتم فتح النموذج، ويحدث الخطأ التالي:
"يحتوي هذا المصنف على نموذج بيانات Excel تم إنشاؤه في إصدار أحدث من Excel. يمكنك فتح هذا المصنف في إصدار أقدم من Excel، ولكنك لن تتمكن من تحميل Power Pivot أو العمل عليها عندما يتعايش مع نموذج بيانات Excel."
لا توجد حلول بديلة؛ الترقية هي إعادة توجيه فقط. قبل الترقية، تحقق مع زملاء العمل للتأكد من قيامك بالترقية إلى Excel 2013 في الوقت نفسه. بالإضافة إلى ذلك، قد ترغب أيضا في الاحتفاظ بإصدارات منفصلة من المصنفات مؤقتا إذا كانت مؤسستك تخطط لاستخدام Excel 2010 وExcel 2013 أو Excel 2016 جنبا إلى جنب.
المزيد حول: توافق إصدار Power Pivot










