ملاحظة: تم تحقيق الغرض المطلوب من هذه المقالة وستتم إزالتها قريباً. لمنع مشاكل "لم يتم العثور على الصفحة"، نقوم بإزالة الارتباطات التي نعرف ماهيتها. إذا قمت بإنشاء ارتباطات تؤدي إلى هذه الصفحة، يُرجى إزالتها وسنقوم معاً بالحفاظ على اتصال الويب.
لإنشاء عنصر احترافية المظهر ، يمكنك تغيير الشكل بتطبيق الأنماط. تغير الأنماط كيفيه تطبيق ألوان والخطوط والتاثيرات وتعريف اي منها مهيمن ، أو تطبيق تاثيرات ، مثل الظلال والتوهجات والانعكاسات والحواف الناعمة والخطوط المجسمات مشطوف وثلاثية الابعاد.
Word و PowerPoint و Excel
نفّذ أحد الإجراءات التالية:
تطبيق نمط
-
انقر فوق الكائن الذي تريد تغييره ، ثم انقر فوق علامة التبويب تنسيق .
ملاحظة: يتغير اسم علامة التبويب تنسيق حسب الكائن الذي تنقر فوقه. علي سبيل المثال ، الكائن المحدد هنا هو شكل ، التالي تسمي علامة التبويب تنسيق الشكل ، وأسماء كافة الأوامر الأخرى التي تتغير أيضا.
-
انقر فوق النمط الذي تريده.

للاطلاع علي مزيد من الأنماط ، انقر فوق

إزالة نمط
-
انقر فوق الكائن الذي تريد تغييره ، ثم انقر فوق علامة التبويب تنسيق .
-
انقر فوق السهم الموجود بجانب تعبئة أو مخطط تفصيلي، ثم انقر فوق بلا تعبئة أو بدون مخطط تفصيلي.
تطبيق تأثير
-
انقر فوق الكائن الذي تريد تغييره ، ثم انقر فوق علامة التبويب تنسيق .
-
انقر فوق السهم الموجود بجانب تاثيرات، وأشر إلى تاثير ، ثم انقر فوق التاثير الذي تريده كظل أو حواف ناعمه.
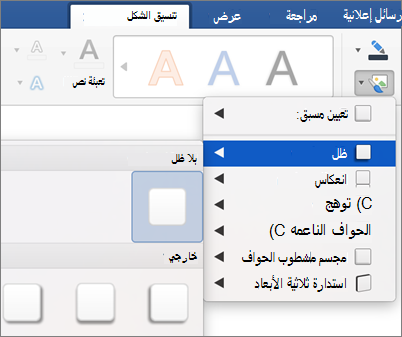
إزالة تأثير
-
انقر فوق الكائن الذي تريد تغييره ، ثم انقر فوق علامة التبويب تنسيق .
-
انقر فوق السهم الموجود بجانب تاثيرات، وأشر إلى تاثير ، ثم انقر فوق بلا [اسم التاثير].
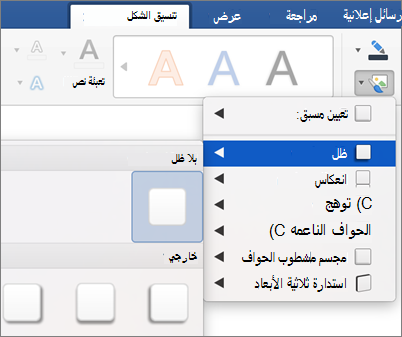
انظر أيضاً
ما برنامج Office الذي تستخدمه؟
Word
نفّذ أحد الإجراءات التالية:
تطبيق نمط
-
انقر فوق الكائن الذي تريد تغييره، ثم انقر فوق علامة التبويب تنسيق.
-
ضمن أنماط الشكل، انقر فوق النمط الذي تريده.

لرؤية المزيد من الأنماط، أشر إلى نمط، ثم انقر فوق

إزالة نمط
-
انقر فوق الكائن الذي تريد تغييره، ثم انقر فوق علامة التبويب تنسيق.
-
ضمن أنماط الشكل، أشر إلى نمط، ثم انقر فوق


-
انقر فوق خيارات إضافية.
-
في جزء التنقل الأيمن، انقر فوق تعبئة، ثم في القائمة المنبثقة لون، انقر فوق بلا تعبئة.
-
في جزء التنقل الأيمن، انقر فوق خط، ثم في القائمة المنبثقة لون، انقر فوق بلا خط.
تطبيق تأثير
-
انقر فوق الكائن الذي تريد تغييره، ثم انقر فوق علامة التبويب تنسيق.
-
ضمن أنماط الشكل، انقر فوق تأثيرات، وأشر إلى تأثير، ثم انقر فوق التأثير المطلوب.

إزالة تأثير
-
انقر فوق الكائن الذي تريد تغييره، ثم انقر فوق علامة التبويب تنسيق.
-
ضمن أنماط الشكل، انقر فوق تأثيرات، وأشر إلى تأثير، ثم انقر فوق بلا [اسم التأثير].

انظر أيضاً
PowerPoint
نفّذ أحد الإجراءات التالية:
تطبيق نمط
-
انقر فوق الكائن الذي تريد تغييره.
-
على علامة التبويب الصفحة الرئيسية، ضمن تنسيق، انقر فوق أنماط سريعة، ثم انقر فوق النمط السريع المطلوب.
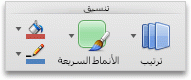
إزالة نمط
-
انقر فوق الكائن الذي تريد تغييره، ثم انقر فوق علامة التبويب تنسيق.
-
ضمن أنماط الشكل، أشر إلى نمط، ثم انقر فوق


-
انقر فوق خيارات إضافية.
-
في جزء التنقل الأيمن، انقر فوق تعبئة، ثم في القائمة المنبثقة لون، انقر فوق بلا تعبئة.
-
في جزء التنقل الأيمن، انقر فوق خط، ثم في القائمة المنبثقة لون، انقر فوق بلا خط.
تطبيق تأثير
-
انقر فوق الكائن الذي تريد تغييره.
-
على علامة التبويب الصفحة الرئيسية، ضمن تنسيق، انقر فوق أنماط سريعة، وأشر إلى تأثير، ثم انقر فوق التأثير المطلوب.
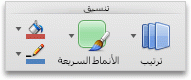
إزالة تأثير
-
انقر فوق الكائن الذي تريد تغييره.
-
على علامة التبويب الصفحة الرئيسية، ضمن تنسيق، انقر فوق أنماط سريعة، وأشر إلى تأثير، ثم انقر فوق بلا [اسم التأثير].
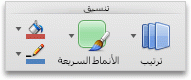
انظر أيضاً
Excel
نفّذ أياً مما يلي:
تطبيق نمط
-
انقر فوق الكائن الذي تريد تغييره، ثم انقر فوق علامة التبويب تنسيق.
-
ضمن أنماط الشكل، انقر فوق النمط الذي تريده.

لرؤية المزيد من الأنماط، أشر إلى نمط، ثم انقر فوق

إزالة نمط
-
انقر فوق الكائن الذي تريد تغييره، ثم انقر فوق علامة التبويب تنسيق.
-
ضمن أنماط الشكل، أشر إلى نمط، ثم انقر فوق


-
انقر فوق خيارات إضافية.
-
في جزء التنقل الأيمن، انقر فوق تعبئة، ثم في القائمة المنبثقة لون، انقر فوق بلا تعبئة.
-
في جزء التنقل الأيمن، انقر فوق خط، ثم في القائمة المنبثقة لون، انقر فوق بلا خط.
تطبيق تأثير
-
انقر فوق الكائن الذي تريد تغييره، ثم انقر فوق علامة التبويب تنسيق.
-
ضمن أنماط الشكل، انقر فوق تأثيرات، وأشر إلى تأثير، ثم انقر فوق التأثير المطلوب.

إزالة تأثير
-
انقر فوق الكائن الذي تريد تغييره، ثم انقر فوق علامة التبويب تنسيق.
-
ضمن أنماط الشكل، انقر فوق تأثيرات، وأشر إلى تأثير، ثم انقر فوق بلا [اسم التأثير].











