يصف هذا الموضوع نافذة خيارات "صورتي"، حيث تخبر Lync الصورة التي تريد عرضها مع معلومات جهة الاتصال، إن وجدت.
عرض صورتي
في معظم الأحيان، سيكون هذا الإعداد ممكّناً بشكلٍ افتراضي. وإذا كانت الصورة الحالية تعجبك، فلن تحتاج إلى إجراء أية تغييرات على الإعدادات في هذه النافذة.
إخفاء صورتي
يمكنك إخفاء صورتك عن مستخدمي Lync الآخرين. فسيتم عرض تمثيل فارغ بدلاً من صورتك لجهات الاتصال.
-
لإخفاء صورتك، انقر فوق إخفاء صورتي، ثم انقر فوق موافق.
يؤدي تحديد "إخفاء صورتي " إلى إزالة صورتك من عرض Lync ، ولكنه قد لا يمنع عرض صورتك في برامج خارج Lync. لإزالة الصورة من برامج أخرى أيضاً:
-
انقر فوق تحرير الصورة أو إزالتها.
-
في صفحة تسجيل الدخول Microsoft 365 أو نافذة SharePoint، انقر فوق أيقونة حذف (x) أو إزالة صورة.
-
انقر فوق موافق.
هام: لا يكتشف Microsoft Outlook 2013 دائماً أنك قمت بإزالة صورتك. وهذه مشكلة معروفة ننوي معالجتها في إصدار لاحق. وفي هذه الأثناء، إليك كيف يمكنك ضمان أن صورتك لن تبقى معروضة في Outlook:
-
في Outlook 2013، انقر فوق ملف ثم فوق خيارات.
-
ضمن خيارات Outlook، انقر فوق "الأشخاص" ثم ضمن حالة الاتصال والصور، قم بإلغاء تحديد خانة الاختيار إظهار صور المستخدم عند توفرها (تتطلب إعادة تشغيل Outlook).
-
أغلق Outlook ثم افتحه مجدداً.
-
تغيير صورتي
إذا كانت سياسة شركتك تسمح بذلك، فيمكنك تغيير صورتك عبر اتّباع الخطوات التالية.
استخدام صورة من الكمبيوتر أو محرك أقراص خارجي
-
في نافذة خيارات "صورتي"، انقر فوق تحرير الصورة أو إزالتها.
ملاحظات:
-
إذا لم يكن الزر تحرير الصورة أو إزالتها متوفراً (باللون الرمادي)،
-
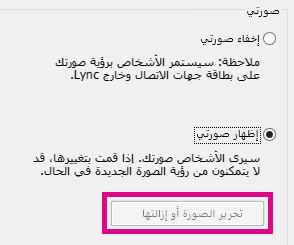
-
فقد يكون السبب واحداً مما يلي:
-
تم تحديد الخيار إخفاء صورتي فوق تحرير الصورة أو إزالتها. انقر فوق إظهار صورتي.
-
ليس لديك ترقية خدمة Microsoft 365 حتى الآن. بدون الترقية، يمكنك تغيير صورة Lync ، ولكن فقط من مدخل Microsoft 365. لمعرفة ما إذا كانت الترقية متوفرة لديك، سجّل الدخول إلى مدخل Office 365، وألق نظرة على الرأس. إذا كان أبيض اللون ويتضمن المصطلحات "الصفحة الرئيسية" و"Outlook" و"موقع الفريق"، فهذا Microsoft 365 قبل الترقية. انظر تغيير صورتك في Lync باستخدام حساب Office 365 ما قبل الترقية.
-
إذا كان لديك ترقية خدمة Microsoft 365 (رأس مدخل Microsoft 365 باللون الأزرق ويتضمن الشروط Outlookوالتقويموالأشخاص) وتم تحديد الخيار "إظهار صورتي"، فمن المحتمل أن تكون شركتك قد قامت بتعطيل خيار تغيير صورتك. اتصل بفريق الدعم التقني في مكان عملك للتحقق من الأمر أو لمعرفة مزيد من المعلومات.
-
-
في صفحة تسجيل الدخول Microsoft 365 ، اكتب اسم المستخدم و/أو كلمة المرور Microsoft 365 حسب الحاجة، وانقر فوق "تسجيل الدخول".
-
انقر فوق استعراض وانتقل إلى الصورة التي تريد استخدامها. يمكنك استخدام أي حجم وأي دقة.
-
انقر فوق الملف، ثم فوق حفظ.
ملاحظات:
-
بعد تغيير صورتك، قد يتطلب ظهور الصورة الجديدة بعض الوقت.
-
كما تظهر صورتك Lync في برامج Office الأخرى التي تعرض الصور، بما في ذلك Outlook.
-










