يمكنك منح شخص ما في مؤسستك الإذن لإدارة تقويم Outlook الخاص بك عن طريق منحه حق التحرير أو تفويض الوصول.
عند تعيين أذونات التحرير، يتمتع الشخص الذي تشاركه بالقدرة على عرض التقويم وإجراء تغييرات عليه. يمكن للأشخاص الذين تمنحهم حق الوصول المفوض إلى تحرير عناصر التقويم، ولكن بالإضافة إلى ذلك، يمكنهم أيضا جدولة الاجتماعات والاستجابة لها نيابة عنك.
إذا كنت تريد توفير الوصول إلى تقويمك، ولكن لا تسمح لأي شخص بإجراء تغييرات، فشاهد مشاركة تقويم Outlook مع أشخاص آخرين.
حدد خيار علامة التبويب أدناه لإصدار Outlook الذي تستخدمه. ما هو إصدار Outlook المتوفر لديّ؟
ملاحظة: إذا لم تنجح الخطوات الموجودة ضمن علامة التبويب Outlook الجديدة هذه، فقد لا تستخدم Outlook الجديد لنظام التشغيل Windows بعد. حدد علامة التبويب Outlook الكلاسيكية واتبع هذه الخطوات بدلا من ذلك.
في Outlook الجديد يمكنك منح أي شخص داخل محرر مؤسستك أو تفويض الوصول إلى تقويمك.
ما الفرق بين أذونات التحرير وأذونات التفويض؟
-
يمكن تعيين المحررين للتقويم الأساسي (المسمى "التقويم") أو لأي تقويمات إضافية قمت بإنشائها.
-
يمكن تعيين المفوضين للتقويم الأساسي فقط. يمكن للمفوضين جدولة الاجتماعات والرد عليها نيابة عنك.
ملاحظة: لا يمكنك منح حق وصول لمحرر أو مفوض إلى أشخاص من خارج مؤسستك.
تعيين أذونات التحرير فقط
-
في Outlook الجديد من جزء التنقل، حدد التقويم.
-
من علامة التبويب الصفحة الرئيسية ، حدد مشاركة التقويم.
-
في صفحة المشاركة والأذونات ، اكتب اسم الشخص الذي تريد مشاركة التقويم معه أو عنوان بريده الإلكتروني. على الرغم من أنه يمكنك مشاركة التقويم مع أكثر من شخص واحد، يمكنك إضافة شخص واحد فقط في كل مرة.
-
بعد إضافة الشخص الذي تريده لإدارة تقويمك، حدد القائمة المنسدلة بجانب اسمه، واختر مستوى الوصول الذي ترغب في منحه إياه.
-
حدد إمكانية التحرير لمنحه الإذن لإجراء تغييرات على التقويم.
-
تسمح الخيارات إمكانية العرض عندما أكون مشغولاً وإمكانية عرض العناوين والمواقع وإمكانية عرض كل التفاصيل للآخرين فقط بعرض تقويمك وليس بإجراء تغييرات عليه. يقتصر الوصول للأشخاص من خارج مؤسستك على هذه الخيارات.
-
تعيين أذونات التفويض
لا يمكن للمفوض تحرير التقويم فحسب، بل يمكنه أيضا جدولة الاجتماعات والرد عليها نيابة عنك.
-
في Outlook الجديد من جزء التنقل، حدد التقويم.
-
من علامة التبويب الصفحة الرئيسية ، حدد مشاركة التقويم.
-
في صفحة المشاركة والأذونات ، اكتب الاسم أو عنوان البريد الإلكتروني للشخص الذي تريد مشاركة التقويم معه وقم بتعيين وصول المفوض. على الرغم من أنه يمكنك مشاركة التقويم مع أكثر من شخص واحد، يمكنك إضافة شخص واحد فقط في كل مرة من Outlook على الويب.
-
بعد إضافة الشخص الذي تريده لإدارة تقويمك، حدد القائمة المنسدلة بجانب اسمه، واختر مستوى الوصول الذي ترغب في منحه إياه.
-
حدد المفوّض لمنحه الإذن نفسه الذي يملكه المحرر، بالإضافة إلى تلقيه طلبات الاجتماعات والاستجابات بالنيابة عنك. للسماح للمفوض برؤية الأحداث في التقويم الذي وضعت عليه علامة خاص، حدد خانة الاختيار السماح للمفوض بعرض الأحداث الخاصة.
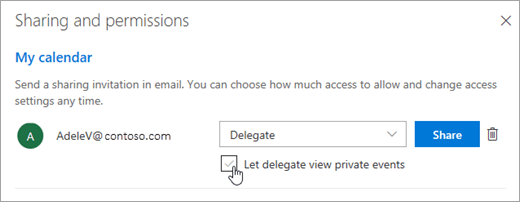
ملاحظة: تتم حماية عناصر التقويم المعلّمة بعلامة خاص. معظم الأشخاص الذين تشارك تقويمك معهم يمكنهم رؤية التاريخ للعناصر المعلّمة بعلامة خاص فقط، وليس الموضوع أو الموقع أو التفاصيل الأخرى. الاستثناء الوحيد لذلك عندما تحدد خانة اختيار السماح للمفوّض بعرض الأحداث الخاصة.
-
-
بعد الانتهاء من إضافة الشخص الذي تريد مشاركة تقويمك معه واخترت أي أذونات تريد منحه إياها، حدد مشاركة. إذا قررت عدم مشاركة التقويم الآن، فحدد

سيتلقى الشخص الذي شاركت معه تقويمك رسالة بريد إلكتروني تعلمه بذلك. عندما يحدد زر قبول في الدعوة، سيُضاف تقويمك إلى قائمة تقويماته.
-
عندما تمنح شخصاً ما حق وصول المفوّض إلى تقويمك، فسترى خياراً إضافياً ضمن المشاركة والتقويمات الذي يسمح لك بالتحكم في كيفية معالجة طلبات الاجتماع والاستجابة لها. إذا كان لديك العديد من المفوضين، فستحتاج إلى القيام بذلك لكل مفوض من المفوضين.
-
ضمن المفوّضون، بجانب إرسال الدعوات والاستجابات إلى، حدد أحد الخيارات التالية:
-
المفوّض فقط. يتم إرسال طلبات الاجتماعات والاستجابات إلى المفوّضين فقط.
-
تفويض وإرسال نسخة إلي يتم إرسال طلبات الاجتماعات والاستجابات إليك وإلى المفوضين. يرى المفوضون فقط خيار قبول طلب اجتماع أو رفضه، وسيظهر الإعلام المرسل إليك كرسالة بريد إلكتروني عادية. سيظل بإمكانك الاستجابة للاجتماع عن طريق فتح عنصر في التقويم والاستجابة له.
-
المفوّض وأنا معاً. يتم إرسال كل من طلبات الاجتماعات والاستجابات إليك وإلى المفوّضين معاً. يمكن لأي منكما الاستجابة لدعوة الاجتماع.
-
-
إذا قررت عدم مشاركة التقويم مع شخص ما، فضمن المفوضون، حدد

إيقاف مشاركة تقويم
إذا كنت تريد التوقف عن مشاركة التقويم مع شخص ما، فاستخدم Outlook على الويب لإزالة الأذونات الخاصة به أو بها.
-
في Outlook الجديد من جزء التنقل، حدد التقويم.
-
من علامة التبويب الصفحة الرئيسية ، حدد مشاركة التقويم.
بشكلٍ افتراضي، يُسمى التقويم الأساسي "التقويم". إذا قمت بإنشاء تقويمات أخرى، يمكنك تحديد أحدها بدلاً من ذلك. لا يمكنك إزالة أذونات المشاركة من التقويمات التي يملكها أشخاص آخرون.
-
حدد

تمت إزالة الشخص الآن من قائمة الأشخاص الذين لديهم حق الوصول إلى تقويمك. إذا كان الشخص داخل مؤسستك، فستتم إزالة التقويم من قائمة التقويمات الخاصة به. إذا كان الشخص خارج مؤسستك، فلن تتم إزالة نسخته من التقويم ولكن لن تتم مزامنتها مع التقويم أو تلقي التحديثات.
جعل شخص مفوضي في Outlook الكلاسيكي
يتلقى المفوض تلقائياً أذونات "الإرسال نيابة عن". ويمكن للمفوض بشكل افتراضي قراءة طلبات الاجتماعات والاستجابات الخاصة بك فقط. لا يتم منح المفوض إذن قراءة الرسائل الأخرى في علبة الوارد الخاصة بك.
-
حدد علامة التبويب ملف ، ثم حدد إعدادات الحساب > تفويض الوصول.
-
في مربع الحوار، حدد إضافة.
إذا لم تظهر إضافة، فربما لا يكون هناك اتصال نشط بين Outlook وExchange. يعرض شريط الحالة Outlook حالة الاتصال.
-
اكتب اسم الشخص الذي تريد تعيينه كمفوض، أو ابحث عن الاسم ثم حدده في قائمة نتائج البحث.
ملاحظة: يجب أن يكون المفوض شخصاً موجوداً في قائمة العناوين العمومية (GAL) لـ Exchange الخاصة بمؤسستك.
-
حدد إضافة، ثم حدد موافق.
-
في مربع الحوار أذونات المفوضين، يجب قبول إعدادات الأذونات الافتراضية أو تحديد مستويات وصول مخصصة لمجلدات Exchange.
إذا احتاج المفوض إلى إذن للتعامل مع طلبات الاجتماعات والاستجابات فقط، فستكون إعدادات الأذونات الافتراضية، مثل تلقي المفوض نسخ من الرسائل المتعلقة بالاجتماعات التي ترسل إلي كافية. يمكنك ترك إعداد إذن علبة الوارد معيناً على بلا. وستنتقل طلبات الاجتماعات والاستجابات مباشرةً إلى علبة الوارد الخاصة بالمفوض.
ملاحظة: بشكل افتراضي، يُمنح المفوض إذن المحرر (يمكنه قراءة العناصر وإنشاءها وتعديلها) في مجلد التقويم الخاص بك. عندما يستجيب المفوض لأحد الاجتماعات بالنيابة عنك، تتم إضافته تلقائياً إلى مجلد التقويم الخاص بك.
-
لإرسال رسالة تُعلم المفوض بالأذونات التي تم تغييرها، حدد خانة الاختيار إرسال رسالة إلى المفوض تلقائياً بملخص عن هذه الأذونات.
-
يمكنك أيضاً تحديد خانة الاختيار بإمكان المفوض عرض العناصر الخاصة بي إذا كنت تريد ذلك.
هام: هذا الإعداد يؤثر على كافة مجلدات Exchange. يتضمن ذلك كافة مجلدات "البريد"، و"جهات الاتصال"، و"التقويم"، و"المهام"، و"الملاحظات" و"دفتر اليومية". لا توجد أي طريقة لمنح الوصول لعناصر خاصة في مجلدات محددة فقط.
-
حدد موافق.
ملاحظات:
-
تشتمل الرسائل المرسلة مع أذونات "الإرسال نيابة عن" على اسم المفوض واسمك بجانب من. عند إرسال رسالة مع أذونات "إرسال باسم"، يظهر اسمك فقط.
-
بمجرد إضافة شخص ما كمفوض، يمكنه إضافة علبة بريد Exchange إلى ملف تعريف Outlook الخاص به. للحصول على الإرشادات، راجع إدارة البريد وعناصر التقويم الخاصة بشخص آخر.
-
تغيير أذونات مفوض
-
حدد علامة التبويب ملف ، ثم حدد إعدادات الحساب > تفويض الوصول.
-
حدد اسم المفوض الذي تريد تغيير الأذونات له، ثم حدد الأذونات.
ملاحظة: إذا كنت تريد إزالة كافة أذونات تفويض الوصول، فلا تحدد الأذونات ولكن بدلا من ذلك حدد إزالة وتخطي بقية هذه الخطوات.
-
قم بتغيير الأذونات لأي مجلد من مجلدات Outlook التي يملك المفوض حق الوصول إليها.
-
لإرسال رسالة تُعلم المفوض بالأذونات التي تم تغييرها، حدد خانة الاختيار إرسال رسالة إلى المفوض تلقائياً بملخص عن هذه الأذونات.
ملاحظة: إذا أردت إرسال نسخ من طلبات الاجتماعات والاستجابات التي تلقيتها إلى مفوض، فتأكد من منحه إذن المحرر (يمكنه قراءة العناصر، وإنشاءها، وتعديلها) لمجلد التقويم الخاص بك، ثم حدد خانة الاختيار تلقي المفوض نسخ من الرسائل المتعلقة بالاجتماعات التي ترسل إلي.
تغيير وصول المفوض إلى عناصر خاصة
إذا قمت بتعيين أذونات إلى مفوض حتى يتمكن من الوصول إلى مجلدات Outlook ، فيمكنك إخفاء المعلومات الشخصية في المواعيد والاجتماعات والمهام وجهات الاتصال. افتح كل عنصر شخصي، وفي المجموعة علامات ، حدد خاص.
لمنح الوصول إلى العناصر الخاصة، قم بما يلي:
-
حدد علامة التبويب ملف ، ثم حدد إعدادات الحساب > تفويض الوصول.
-
حدد اسم المفوض الذي تريد تغيير الوصول إليه، ثم حدد الأذونات.
-
حدد خانة الاختيار بإمكان المفوض عرض العناصر الخاصة بي.
هام: يجب عدم الاعتماد على الميزة "خاص" لمنع الآخرين من الوصول إلى تفاصيل المواعيد أو جهات الاتصال أو المهام. للتأكد من عدم قدرة الآخرين على قراءة العناصر التي وضعت عليها علامة كخاص، لا تمنحهم إذن المراجع (يمكنه قراءة العناصر) لمجلد التقويم أو جهات الاتصال أو المهام.
يمكنك منح أي شخص داخل مؤسستك حق وصول محرر أو مفوض إلى تقويمك. يمكن تعيين المحررين للتقويم الأساسي (المسمى "التقويم") أو لأي تقويمات إضافية قمت بإنشائها. يمكن تعيين المفوضين للتقويم الأساسي فقط. لا يمكنك منح حق وصول لمحرر أو مفوض إلى أشخاص من خارج مؤسستك.
تعيين محرر بدون أذونات تفويض
-
في Outlook على الويب، من جزء التنقل، حدد التقويم.
-
من علامة التبويب الصفحة الرئيسية ، حدد مشاركة التقويم.
-
في صفحة المشاركة والأذونات ، اكتب اسم الشخص الذي تريد مشاركة التقويم معه أو عنوان بريده الإلكتروني. على الرغم من أنه يمكنك مشاركة التقويم مع أكثر من شخص واحد، يمكنك إضافة شخص واحد فقط في كل مرة.
-
بعد إضافة الشخص الذي تريده لإدارة تقويمك، حدد القائمة المنسدلة بجانب اسمه، واختر مستوى الوصول الذي ترغب في منحه إياه.
-
حدد إمكانية التحرير لمنحه الإذن لإجراء تغييرات على التقويم.
-
تسمح الخيارات إمكانية العرض عندما أكون مشغولاً وإمكانية عرض العناوين والمواقع وإمكانية عرض كل التفاصيل للآخرين فقط بعرض تقويمك وليس بإجراء تغييرات عليه. يقتصر الوصول للأشخاص من خارج مؤسستك على هذه الخيارات.
-
تعيين مفوض
لا يمكن للمفوض تحرير التقويم فحسب، بل يمكنه أيضا جدولة الاجتماعات والرد عليها نيابة عنك.
-
في Outlook الجديد من جزء التنقل، حدد التقويم.
-
من علامة التبويب الصفحة الرئيسية ، حدد مشاركة التقويم.
-
في صفحة المشاركة والأذونات ، اكتب الاسم أو عنوان البريد الإلكتروني للشخص الذي تريد مشاركة التقويم معه وقم بتعيين وصول المفوض. على الرغم من أنه يمكنك مشاركة التقويم مع أكثر من شخص واحد، يمكنك إضافة شخص واحد فقط في كل مرة من Outlook على الويب.
-
بعد إضافة الشخص الذي تريده لإدارة تقويمك، حدد القائمة المنسدلة بجانب اسمه، واختر مستوى الوصول الذي ترغب في منحه إياه.
-
حدد المفوّض لمنحه الإذن نفسه الذي يملكه المحرر، بالإضافة إلى تلقيه طلبات الاجتماعات والاستجابات بالنيابة عنك. للسماح للمفوض برؤية الأحداث في التقويم الذي وضعت عليه علامة خاص، حدد خانة الاختيار السماح للمفوض بعرض الأحداث الخاصة.
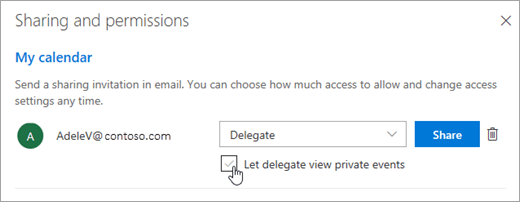
ملاحظة: تتم حماية عناصر التقويم المعلّمة بعلامة خاص. معظم الأشخاص الذين تشارك تقويمك معهم يمكنهم رؤية التاريخ للعناصر المعلّمة بعلامة خاص فقط، وليس الموضوع أو الموقع أو التفاصيل الأخرى. الاستثناء الوحيد لذلك عندما تحدد خانة اختيار السماح للمفوّض بعرض الأحداث الخاصة.
-
-
بعد الانتهاء من إضافة الشخص الذي تريد مشاركة تقويمك معه واخترت أي أذونات تريد منحه إياها، حدد مشاركة. إذا قررت عدم مشاركة التقويم الآن، فحدد

سيتلقى الشخص الذي شاركت معه تقويمك رسالة بريد إلكتروني تعلمه بذلك. عندما يحدد زر قبول في الدعوة، سيُضاف تقويمك إلى قائمة تقويماته.
-
عندما تمنح شخصاً ما حق وصول المفوّض إلى تقويمك، فسترى خياراً إضافياً ضمن المشاركة والتقويمات الذي يسمح لك بالتحكم في كيفية معالجة طلبات الاجتماع والاستجابة لها. إذا كان لديك العديد من المفوضين، فستحتاج إلى القيام بذلك لكل مفوض من المفوضين.
-
ضمن المفوّضون، بجانب إرسال الدعوات والاستجابات إلى، حدد أحد الخيارات التالية:
-
المفوّض فقط. يتم إرسال طلبات الاجتماعات والاستجابات إلى المفوّضين فقط.
-
تفويض وإرسال نسخة إلي يتم إرسال طلبات الاجتماعات والاستجابات إليك وإلى المفوضين. يرى المفوضون فقط خيار قبول طلب اجتماع أو رفضه، وسيظهر الإعلام المرسل إليك كرسالة بريد إلكتروني عادية. سيظل بإمكانك الاستجابة للاجتماع عن طريق فتح عنصر في التقويم والاستجابة له.
-
المفوّض وأنا معاً. يتم إرسال كل من طلبات الاجتماعات والاستجابات إليك وإلى المفوّضين معاً. يمكن لأي منكما الاستجابة لدعوة الاجتماع.
-
-
إذا قررت عدم مشاركة التقويم مع شخص ما، فضمن المفوضون، حدد

إيقاف مشاركة تقويم
إذا كنت ترغب في إيقاف مشاركة التقويم مع شخص ما وإزالة إذنه، فقم بما يلي:
-
في Outlook الجديد من جزء التنقل، حدد التقويم.
-
من علامة التبويب الصفحة الرئيسية ، حدد مشاركة التقويم.
بشكلٍ افتراضي، يُسمى التقويم الأساسي "التقويم". إذا قمت بإنشاء تقويمات أخرى، يمكنك تحديد أحدها بدلاً من ذلك. لا يمكنك إزالة أذونات المشاركة من التقويمات التي يملكها أشخاص آخرون.
-
حدد

تمت إزالة الشخص الآن من قائمة الأشخاص الذين لديهم حق الوصول إلى تقويمك. إذا كان الشخص داخل مؤسستك، فستتم إزالة التقويم من قائمة التقويمات الخاصة به. إذا كان الشخص خارج مؤسستك، فلن تتم إزالة نسخته من التقويم ولكن لن تتم مزامنتها مع التقويم أو تلقي التحديثات.
Outlook.com للحسابات الشخصية، مثل حساب Outlook.com أو حساب Hotmail.com. عند مشاركة تقويم في Outlook.com، يكون الخيار الوحيد هو تعيين إذن العرض أو التحرير للشخص الذي تشارك معه.
تعيين أذونات التحرير
-
في Outlook.com، من جزء التنقل حدد التقويم.
-
من علامة التبويب الصفحة الرئيسية ، حدد مشاركة التقويم.
-
في صفحة المشاركة والأذونات ، اكتب اسم الشخص الذي تريد مشاركة التقويم معه أو عنوان بريده الإلكتروني. على الرغم من أنه يمكنك مشاركة التقويم مع أكثر من شخص واحد، يمكنك إضافة شخص واحد فقط في كل مرة.
-
بعد إضافة الشخص الذي تريد مشاركة التقويم معه، حدد القائمة المنسدلة الموجودة بجانب اسمه، واختر مستوى الوصول الذي تريده.
-
حدد يمكن التحرير لمنح هذا الشخص الإذن لإجراء تغييرات على التقويم. ثم حدد مشاركة. سيتلقى الشخص الذي تشارك معه دعوة بالبريد الإلكتروني إلى قبول التقويم وعرضه.










