تحرير تقارير Access وتوزيعها على نطاق واسع. على سبيل المثال، أرسلها بالبريد الإلكتروني إلى مستخدم واحد أو أكثر، وقم بتصديرها إلى مكتبات مستندات SharePoint وأرشفة هذه المكتبات على مجلدات الشبكة. عند توزيع تقرير Access، يمكنك إنشاء تقرير ثابت للبيانات في لحظة زمنية معينة، مثل اليومية أو الأسبوعية أو الشهرية. من خلال القيام بذلك، لديك نقطة واحدة من الحقيقة يمكن للعاملين في مجال المعلومات استخدامها لاتخاذ قرارات تجارية جيدة، والإجابة على الأسئلة، والعثور على بدائل، وتحديد أفضل الخطط، وتقييم المخاطر، وتحسين الجودة.
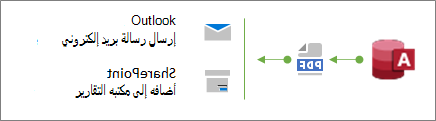
تلميح عند إنشاء التقرير، أضف تاريخ نشر. يساعد هذا المستخدمين على تأكيد الوقت الصحيح الذي تم فيه إنشاء التقرير. لمزيد من المعلومات، راجع إدراج التاريخ والوقت في تقرير أو نموذج.
ماذا تريد أن تفعل؟
إرسال تقرير باستخدام الأمر البريد الإلكتروني
تتمثل إحدى أسرع الطرق لتوزيع تقرير في استخدام الأمر البريد الإلكتروني. ببضع نقرات بالماوس فقط، يقوم Access بتصدير التقرير، ثم يقوم بإنشاء رسالة بريد إلكتروني جديدة مع إرفاق الملف به.
-
في جزء التنقل، حدد التقرير الذي تريد إرساله.
-
حدد External Data > Email.
-
في مربع الحوار إرسال كائن باسم ، حدد تنسيق الإخراج الذي تريد استخدامه، مثل PDF، ثم انقر فوق موافق.
ملاحظة على الرغم من وجود مجموعة متنوعة من التنسيقات التي يمكنك تحديدها، ففكر في استخدام Portable Document Format (PDF) الذي أصبح معيار defacto، ويحافظ على تخطيط وتنسيق تقرير Access الأصلي، ويحتوي على طرق مضمنة لتخصيص الصفحات للعرض والطباعة. لمزيد من المعلومات، راجع تثبيت Adobe Readerوطباعة PDF.
يفتح Access رسالة بريد إلكتروني جديدة في Outlook مع إرفاق الملف.
-
اكتب عناوين البريد الإلكتروني للمستلمين في المربعين إلىونسخة ، ووصفا في المربع الموضوع ، ورسالة في منطقة الرسالة.
تلميح بشكل افتراضي، لا يتم حفظ الملف الذي ترسله باستخدام هذا الأسلوب على الكمبيوتر. إذا كنت تريد حفظ نسخة من الملف على الكمبيوتر، فانقر بزر الماوس الأيمن فوق المرفق في المربع المرفق ، ثم حدد حفظ باسم.
-
حدد إرسال.
ملاحظة لأتمتة العملية، يمكنك استخدام إجراء الماكرو EMailDatabaseObject. على سبيل المثال، يمكنك إنشاء ماكرو مع تسلسل من هذه الإجراءات لإرسال تقارير مختلفة عبر البريد الإلكتروني إلى مستخدمين مختلفين.
تصدير تقرير إلى مجلد أو مكتبة مستندات SharePoint
-
في جزء التنقل، حدد التقرير الذي تريد تصديره.
-
حدد بيانات خارجية > PDF أو XPS لفتح مربع الحوار نشر بتنسيق PDF أو XPS .
-
قم بتنفيذ أحد الإجراءات التالية:
-
حدد موقع المجلد باستخدام جزء التنقل.
-
حدد موقع SharePoint، بالنقر فوق SharePoint في جزء التنقل أو عن طريق إدخال عنوان URL للموقع في مربع العنوان في الأعلى. على سبيل المثال:
https://contoso.sharepoint.com/ReportCenterSite/Shared%20Documents
لمزيد من المعلومات، راجع اكتشاف المحتوى باستخدام صفحة بدء SharePoint.
-
-
في المربع حفظ بنوع ، تأكد من تحديد نوع ملف PDF .
-
لتغيير الاسم الافتراضي للتقرير، اكتب اسم ملف جديد في المربع اسم الملف .
-
لفتح التقرير مباشرة بعد تصديره، حدد خانة الاختيار فتح الملف بعد النشر .
-
ضمن تحسين من أجل، قم بأحد الإجراءات التالية:
-
لتحسين التقرير لملف أكبر عالي الدقة (مستحسن للطباعة)، حدد قياسي.
-
لتحسين التقرير لملف أصغر وأقل دقة (موصى به للنشر عبر الإنترنت)، حدد الحد الأدنى للحجم.
-
-
حدد نشر. ينشئ Access الملف. إذا اخترت أن يقوم Access بفتح الملف بعد النشر، فسيعرض Adobe Reader الملف.
-
لحفظ خطوات العملية بحيث يمكنك تشغيل العملية نفسها وجدولتها، انقر فوق خانة الاختيار حفظ خطوات التصدير :
-
أدخل اسما ووصفا للخطوات.
-
لإنشاء مهمة Outlook تقوم بجدولة عملية التصدير في تاريخ مستقبلي، حدد خانة الاختيار إنشاء مهمة Outlook .
لمزيد من المعلومات، راجع حفظ تفاصيل عملية الاستيراد أو التصدير كمواصفات.
ملاحظة هناك طريقة أخرى لأتمتة العملية وهي استخدام إجراء الماكرو ExportWithFormatting. على سبيل المثال، يمكنك إنشاء اسم ملف ذي معنى استنادا إلى عنوان التقرير وتاريخ التصدير. يساعد هذا المستخدمين على تحديد موقع التقرير الصحيح في مكتبة SharePoint أو مجلد العديد من التقارير. للقيام بذلك، حدد التعبير التالي في وسيطة ملف الإخراج:
=[Reports]![RptQC5]![Auto_Header0].[Caption] & "-" & Format(Date(),"yyyy-mm-dd") & ".PDF"
حيث RptQC5 هو اسم عنصر التقرير، Auto_Header0 هو قسم رأس التقرير، وخاصية التسمية التوضيحية هي عنوان التقرير.
-
تعرف على كيفية إنشاء مركز تقارير في SharePoint
ضع في اعتبارك إنشاء مركز تقارير مخصص في مكتبة مستندات SharePoint حتى يتمكن المستخدمون من العثور على التقارير التي يحتاجون إليها وعرضها بسهولة أكبر. من خلال إضافة أعمدة، والارتباط بالمكتبة من Access، وتخصيص مكتبة المستندات مع طرق العرض، يمكنك توفير تجربة من الدرجة الأولى للمستخدمين. فيما يلي الخطوات الأساسية التي يمكنك اتخاذها.
إنشاء مكتبة مستندات مكتبة المستندات هي موقع ملف آمن يبسط التعاون. يمكنك إضافة أعمدة إلى مكتبة، مثل الفئات أو الأشخاص أو المجموعات والأعمدة المحسوبة، والتي يمكنك استخدامها بعد ذلك لإنشاء طرق عرض وعوامل تصفية.
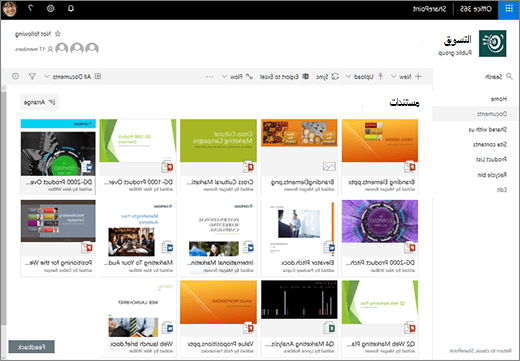
لمزيد من المعلومات، راجع ما هي مكتبة المستندات؟
تحديث أعمدة المكتبة من Access من خلال ربط المكتبة ب Access، يمكنك تحديث الأعمدة الموجودة في مكتبة المستندات من Access لمساعدة المستخدمين في العثور على التقارير التي يريدونها وتوفير معلومات إضافية.
لمزيد من المعلومات، راجع استيراد البيانات أو ربطها أو نقلها إلى SharePoint.
إنشاء طرق عرض تم فرزها وتصفيتها بدلا من إرسال التقرير من Access عبر البريد الإلكتروني، أرسل ارتباطا إلى طريقة العرض ذات الصلة لمكتبة المستندات. على سبيل المثال:
-
فرز طريقة العرض بترتيب تصاعدي حسب العمود معدل بحيث يتم عرض التقرير الأحدث أولا. لمزيد من المعلومات، راجع استخدام الفرز لتعديل طريقة عرض SharePoint.
-
إذا كان لديك عمود اختيار في المكتبة يسمى JobFunction بثلاث قيم: Lineworker و Foreman و Supervisor، فقم بإنشاء طرق عرض منفصلة استنادا إلى تعبير عامل تصفية لكل دور وظيفي:
JobFunction is equal to Lineworker JobFunction is equal to Foreman JobFunction is equal to Supervisor
عند إرسال ارتباط إلى طريقة عرض المشرف وانقر المستخدم فوقها، ستعرض طريقة العرض التقارير المحددة للمشرفين. للحصول على ارتباط من طريقة عرض المكتبة، اعرض طريقة العرض ثم انسخ عنوان URL من شريط العناوين.
-
إذا كان لديك عمود شخص في المكتبة يسمى OurEmployees، فقم بإنشاء طريقة عرض استنادا إلى تعبير عامل تصفية يستخدم الدالة Me لإظهار التقارير للمستخدم الحالي فقط:
OurEmployees is equal to [Me]
عند إرسال ارتباط إلى طريقة العرض والنقر عليها من قبل المستخدم، ستعرض طريقة العرض التقارير المحددة لهذا المستخدم.
لمزيد من المعلومات، راجع استخدام التصفية لتعديل طريقة عرض SharePointوتحرير طريقة عرض قائمة في SharePoint.
توصيل أجزاء ويب على صفحة حديثة يمكنك أيضا إنشاء صفحة حديثة لإظهار ملف استنادا إلى ما يحدده المستخدم في مكتبة مستندات عن طريق توصيل جزء ويب عارض الملفات بجزء ويب لمكتبة مستندات. يمكن للمستخدمين استعراض التقارير للعثور على التقرير الذي يريدونه.
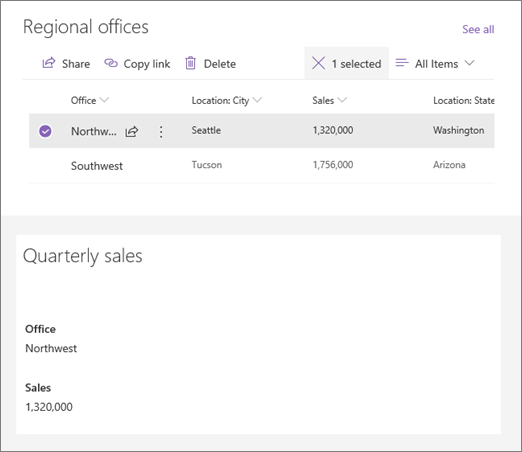
لمزيد من المعلومات، راجع استخدام أجزاء ويب على صفحات SharePointوأجزاء ويب الاتصال في SharePoint Online.
الاستفادة من تدفق Microsoft يمكنك أتمتة استخدام المكتبة وإدارتها باستخدام Microsoft Flow. على سبيل المثال، يمكنك دفع الإعلامات وإرسال تذكيرات يومية وإنشاء مهمة مخطط وأرشفة الملفات منتهية الصلاحية إلى مجلد.
بالنسبة لعنصر محدد في SharePoint، قم بإنشاء مهمة Planner مع ارتباط إلى عنصر SharePoint.
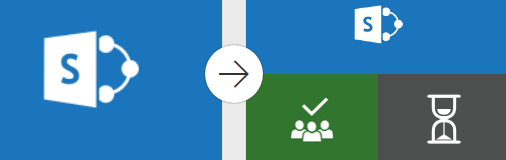
لمزيد من المعلومات، راجع إنشاء تدفق لقائمة أو مكتبة في SharePoint Online أو OneDrive for Business.










