عند إضافة صفحة حديثة إلى موقع، يمكنك إضافة أجزاء ويب وتخصيصها، وهي الكتل الإنشائية لصفحتك. يمكنك توصيل بعض أجزاء الويب ببعضها البعض لإنشاء تجربة تفاعلية وديناميكية لمشاهدي الصفحة. على سبيل المثال، يمكنك توصيل جزء ويب مكتبة المستندات بجزء ويب ملف والوسائط. عندما ينقر مستخدم فوق اسم ملف في قائمة مكتبة المستندات، يعرض عارض الملفات محتويات هذا الملف المحدد. أو قم بتوصيل جزء ويب List بجزء ويب Embed، وأضف تعليمة برمجية مخصصة لمجموعة متنوعة من التجارب الديناميكية.
ملاحظات:
-
يتم توفير بعض الوظائف تدريجياً للمؤسسات التي اشتركت في برنامج الإصدار المستهدف. هذا يعني أنه قد لا تظهر هذه الميزة حتى الآن أو قد تبدو مختلفة عما هو موصوف في مقالات التعليمات.
-
أجزاء ويب في هذه المقالة غير متوفرة للاستخدام على الصفحات الكلاسيكية.
تتضمن أجزاء ويب التي يمكنك توصيلها: جزء ويب خصائص القائمة وجزء ويب ملف والوسائط وجزء ويب تضمين. فيما يلي بعض الأمثلة حول كيفية استخدام أجزاء الويب المتصلة هذه.
إظهار ملف استنادا إلى ما يحدده المستخدم في مكتبة مستندات (قم بتوصيل جزء ويب ملف ووسائط بجزء ويب لمكتبة مستندات)
في هذا المثال، يمكن للمستخدمين الاستعراض عبر مكتبة من مستندات الحملة ورؤية المحتوى في ملف محدد دون مغادرة الصفحة، ودون الحاجة إلى فتح كل ملف.
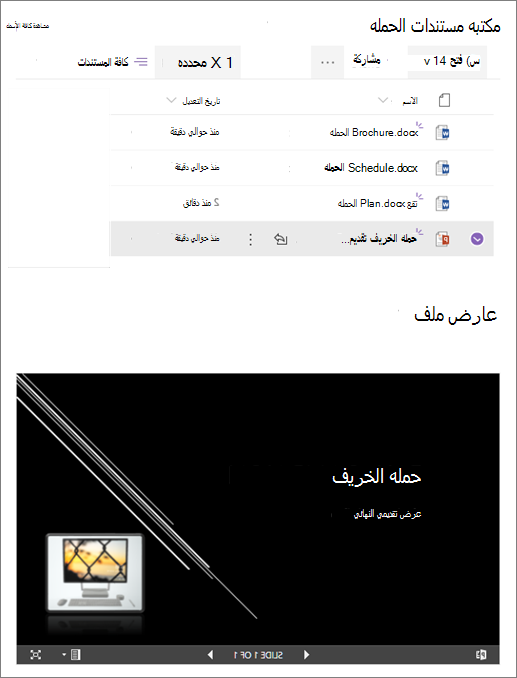
لتنفيذ هذا الإجراء:
-
في صفحتك، أضف جزء ويب مكتبة المستندات مع المكتبة التي تريد استخدامها، وأضف جزء ويب ملف والوسائط.
-
إذا كنت تقوم بإضافة جزء ويب ملف والوسائط للمرة الأولى، فسيتم فتح جزء المستندات الأخيرة. حدد إلغاء في الجزء السفلي الأيسر من هذا الجزء.
-
حدد تحرير جزء ويب

-
حدد علامات الحذف (...) في الجزء العلوي الأيسر من جزء الخاصية، ثم حددالاتصال بالمصدر.
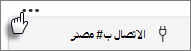
-
ضمن الاتصال بالمصدر، حدد مكتبة المستندات التي تريد استخدامها من القائمة المنسدلة.
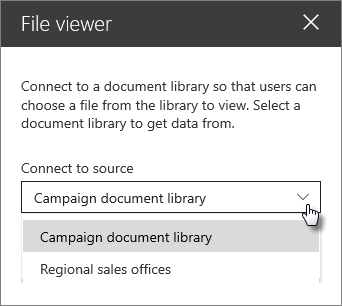
-
حدد X في أعلى الجزء لإغلاقه.
-
حدد حفظ كمسودة في أعلى الصفحة.
-
اختبر الاتصال عن طريق تحديد مستند من مكتبة المستندات التي اخترتها. يجب أن ترى المستند معروضا في جزء ويب ملف والوسائط.
-
عندما تصبح جاهزا لمشاهدة الصفحة، حدد نشر في الجزء العلوي الأيسر من الصفحة.
إظهار عنصر في قائمة استنادا إلى ما يحدده المستخدم في جزء ويب "قائمة" (توصيل جزء ويب خصائص القائمة بجزء ويب "قائمة")
عندما يكون لديك قائمة كبيرة تحتوي على العديد من الأعمدة، قد يكون من الصعب على المستخدمين العثور على المعلومات المحددة التي يبحثون عنها. باستخدام جزء ويب خصائص القائمة، يمكن للمستخدم تحديد عنصر من جزء ويب قائمة، ورؤية القيمة (القيم) التي تحددها فقط. في المثال التالي، يحتوي جزء ويب List على قائمة بالمكاتب الإقليمية. عندما يحدد المستخدم عنصرا من القائمة، يعرض جزء ويب خصائص القائمة اسم Office وبيانات المبيعات فقط.
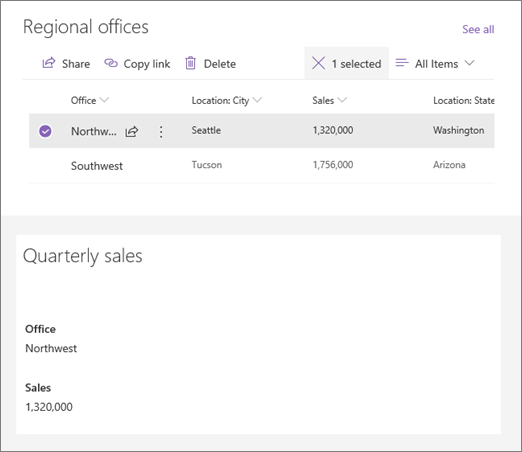
لتنفيذ هذا الإجراء:
-
في صفحتك، أضف جزء ويب List مع القائمة التي تريد استخدامها، ثم أضف جزء ويب خصائص القائمة.
-
حدد تحرير جزء ويب

-
حدد علامات الحذف (...) في الجزء العلوي الأيسر من جزء الخاصية، ثم حدد الاتصال بالمصدر.
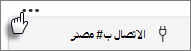
-
ضمن الاتصال بالمصدر، حدد القائمة التي تريد استخدامها من القائمة المنسدلة.
-
ضمن عرض، حدد ما تريد أن يراه المستخدم على صفحتك.
-
ضمن الحقول المراد عرضها، حدد خانات الاختيار الموجودة بجانب الأعمدة التي تريد إظهار القيم منها.
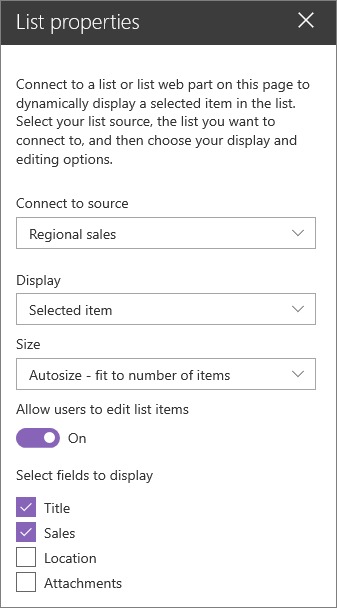
-
حدد حفظ كمسودة في أعلى الصفحة.
-
اختبر الاتصال عن طريق تحديد عنصر من القائمة التي اخترتها. يجب أن ترى القيمة التي حددتها في جزء ويب خصائص القائمة.
-
عندما تصبح جاهزا لمشاهدة الصفحة، حدد نشر في الجزء العلوي الأيسر من الصفحة.
إظهار فيديو أو صورة أو موقع استنادا إلى ما يحدده المستخدم في جزء ويب "قائمة" (قم بتوصيل جزء ويب "تضمين" بجزء ويب "قائمة")
باستخدام جزء ويب Embed، يمكنك إدخال ارتباطات أو تضمين التعليمات البرمجية التي تستخدم المتغيرات، مما يسمح لك بعرض مجموعة متنوعة من العناصر اعتمادا على ما يحدده عارض الصفحة. فيما يلي ثلاثة أمثلة حول كيفية عرض الصور ومقاطع الفيديو والمواقع المحددة.
إظهار فيديو YouTube محدد
في هذا المثال، يحتوي جزء ويب القائمة على قائمة تحتوي على عناوين فيديو ومعرفات للعديد من مقاطع فيديو YouTube. عندما يختار مستخدم فيديو من القائمة، يعرض جزء ويب Embed هذا الفيديو. يستخدم الارتباط الموجود في جزء ويب Embed متغيرا لتمثيل معرف الفيديو للفيديو الذي اختاره مستخدم من القائمة.
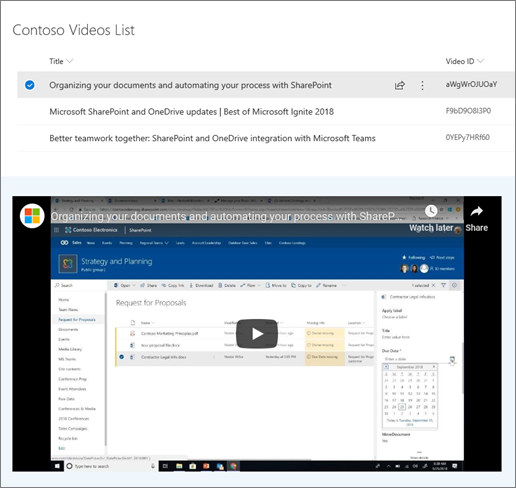
لتنفيذ هذا الإجراء:
-
إنشاء قائمة تحتوي على عمود عنوان وعمود لمعرفات الفيديو (كما في المثال أعلاه). المعرف هو جزء من رابط YouTube الذي يحدد الفيديو، ويتم العثور عليه بعد الجزء "v=" من الارتباط. على سبيل المثال، في الارتباط التالي، الجزء المائل هو معرف الفيديو:
https://www.youtube.com/watch?v=0YEPy7HRf60
-
في صفحتك، أضف جزء ويب List واختر القائمة التي تحتوي على معرفات الفيديو.
-
إضافة جزء ويب تضمين.
-
حدد تحرير جزء ويب

-
حدد علامات الحذف (...) في الجزء العلوي الأيسر من جزء الخاصية، ثم حدد الاتصال بالمصدر.
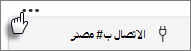
-
ضمن الاتصال بالمصدر، حدد القائمة من القائمة المنسدلة.
-
ضمن عنوان موقع ويب أو التعليمات البرمجية المضمنة، أضف رابط YouTube. بدلا من استخدام معرف فيديو فردي، على الرغم من ذلك، استخدم اسم عمود القائمة الذي يحتوي على المعرفات كمتغير. يتم توضيح المتغير بواسطة قوس فتح و$وقوس إغلاق بعد الاسم. فيما يلي مثال، حيث معرف الفيديو هو اسم العمود:
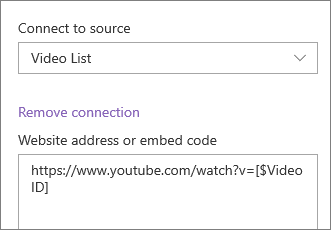
-
حدد حفظ كمسودة في أعلى الصفحة.
-
اختبر الاتصال عن طريق تحديد عنصر من القائمة التي اخترتها. يجب أن تشاهد الفيديو المعروض في جزء ويب Embed.
-
عندما تصبح جاهزا لمشاهدة الصفحة، حدد نشر في الجزء العلوي الأيسر من الصفحة.
إظهار صورة محددة
في هذا المثال، يحتوي جزء ويب القائمة على عناوين الصور وعناوين URL للصور المخزنة على موقع SharePoint. عندما يختار المستخدم صورة من القائمة، يعرض جزء ويب Embed هذه الصورة. في هذا المثال، يتم استخدام التعليمات البرمجية IFrame في جزء ويب Embed، ويمثل المتغير ارتباط الصورة.
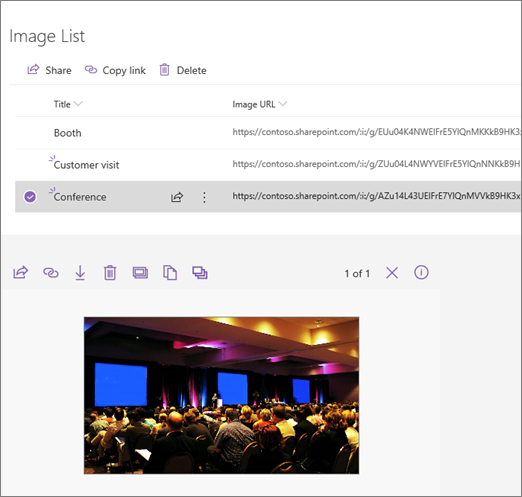
لتنفيذ هذا الإجراء:
-
إنشاء قائمة تحتوي على عمود عنوان وعمود لعناوين URL للصور.
تلميح: للحصول على عنوان URL لصورتك، انتقل إلى المكتبة حيث يتم تخزين الصورة، وانقر بزر الماوس الأيمن فوق الصورة، وانقر فوق نسخ الارتباط. ثم انقر فوق نسخ. يمكنك الآن لصق الارتباط في قائمتك.
-
في صفحتك، أضف جزء ويب List واختر القائمة باستخدام عناوين URL للصور.
-
إضافة جزء ويب تضمين.
-
حدد تحرير جزء ويب

-
حدد علامات الحذف (...) في الجزء العلوي الأيسر من جزء الخاصية، ثم حددالاتصال بالمصدر.
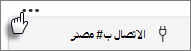
-
ضمن الاتصال بالمصدر، حدد القائمة من القائمة المنسدلة.
-
ضمن عنوان موقع ويب أو التعليمات البرمجية المضمنة، أضف التعليمات البرمجية المراد تضمينها. في هذا المثال، التعليمات البرمجية المضمنة هي:
<iframe width="693" height="390" src="[$Image URL]" frameborder="0" allowfullscreen="" allow="accelerometer; التشغيل التلقائي; الوسائط المشفرة؛ جيروسكوب; صورة في الصورة"></iframe>
حيث [$Image URL] هو المتغير الذي يمثل اسم العمود لعناوين URL للصور.
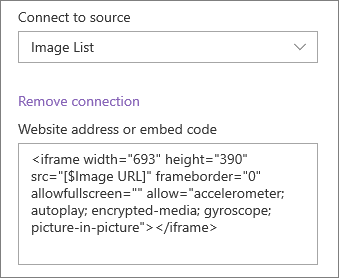
-
حدد حفظ كمسودة في أعلى الصفحة.
-
اختبر الاتصال عن طريق تحديد عنصر من القائمة التي اخترتها. يجب أن تشاهد الصورة المعروضة في جزء ويب Embed.
-
عندما تصبح جاهزا لمشاهدة الصفحة، حدد نشر في الجزء العلوي الأيسر من الصفحة.
إظهار موقع محدد
في هذا المثال، يحتوي جزء ويب List على مواقع وإحداثياتها. عندما يختار مستخدم موقعا من القائمة، يعرض جزء ويب Embed هذا الموقع على خريطة Bing. في هذا المثال، يتم استخدام التعليمات البرمجية IFrame في جزء ويب Embed، وتمثل المتغيرات الإحداثيات.
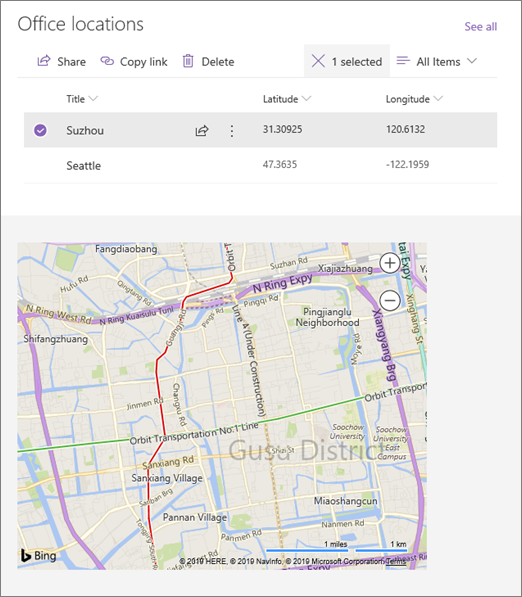
لتنفيذ هذا الإجراء:
-
إنشاء قائمة تحتوي على عمود عنوان وأعمدة لخط الطول وخط العرض.
-
في صفحتك، أضف جزء ويب قائمة واختر القائمة التي تحتوي على معلومات الموقع.
-
إضافة جزء ويب تضمين.
-
حدد تحرير جزء ويب

-
حدد علامات الحذف (...) في الجزء العلوي الأيسر من جزء الخاصية، ثم حدد الاتصال بالمصدر.
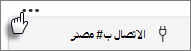
-
ضمن الاتصال بالمصدر، حدد القائمة من القائمة المنسدلة.
-
ضمن عنوان موقع ويب أو التعليمات البرمجية المضمنة، أضف التعليمات البرمجية المراد تضمينها. في هذا المثال، التعليمات البرمجية المضمنة هي:
<iframe width="500" height="400" src="https://www.bing.com/maps/embed?h=400&w=500&cp=[$Latitude]~[$Longitude]&lvl=13&typ=d&sty=r&src=SHELL& FORM=MBEDV8" frameborder="0" scrolling="no"> </iframe>
حيث [$Latitude] و[$Longitude] هي المتغيرات التي تمثل أسماء الأعمدة لكل نقطة من تلك النقاط.
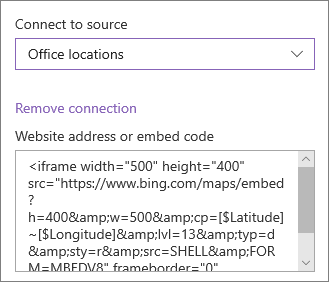
-
حدد حفظ كمسودة في أعلى الصفحة.
-
اختبر الاتصال عن طريق تحديد عنصر من القائمة التي اخترتها. يجب أن تشاهد خريطة Bing تعرض الموقع المعروض في جزء ويب Embed.
-
عندما تصبح جاهزا لمشاهدة الصفحة، حدد نشر في الجزء العلوي الأيسر من الصفحة.
ملاحظات:
-
يجب أن تكون التعليمات البرمجية المضمنة مستندة إلى iframe (أي البدء والانتهاء بعلامات> iframe <). تضمين التعليمات البرمجية التي تستخدم علامات> البرنامج النصي <غير مدعومة.
-
يمكن تضمين مواقع الويب الآمنة فقط. تأكد من أن عنوان URL لموقع الويب يبدأ ب HTTPS.
تصفية قائمة استنادا إلى تحديد في قائمة أو مكتبة أخرى
باستخدام التصفية الديناميكية، يمكنك تصفية قائمة واحدة استنادا إلى تحديد تم إجراؤه في قائمة أخرى. في المثال التالي، تتم تصفية مكتبة مستندات التخطيط بواسطة تحديد في قائمة معلومات المشروع. يتم تحديد قيمة "التسويق" في عمود Project Team، لذلك يتم عرض المستندات المملوكة لفريق التسويق فقط في مكتبة مستندات التخطيط.
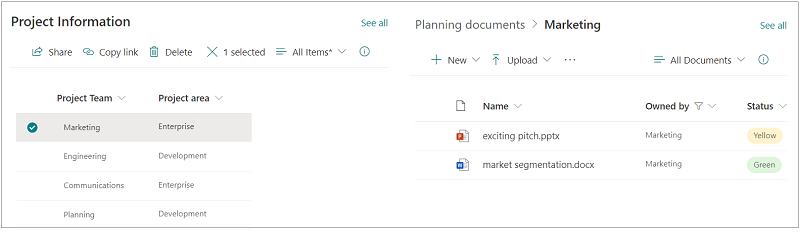
لتنفيذ هذا الإجراء:
-
في صفحتك، أضف جزء ويب List أو جزء ويب Library وحدد القائمة أو المكتبة بالقيم التي تريد التصفية حسبها.
-
أضف جزء ويب قائمة آخر أو جزء ويب مكتبة وحدد القائمة أو المكتبة التي تحتوي على المعلومات التي تريد تصفيتها.
-
حدد جزء ويب القائمة أو المكتبة الذي تريد تصفيته، وحدد تحرير جزء ويب

-
ضمن التصفية الديناميكية، مرر مفتاح التبديل إلى موضع تشغيل .
-
حدد العمود الذي تريد تصفيته في الحقل عمود في [اسم القائمة] للتصفية.
-
ضمن قائمة أو مكتبة تحتوي على قيمة عامل تصفية، حدد القائمة أو المكتبة التي أضفتها إلى صفحتك في الخطوة 1.
-
ضمن عمود يحتوي على قيمة عامل التصفية، حدد العمود الذي يحتوي على القيم التي تريد التصفية حسبها.
-
حدد تطبيق.
باستخدام مثال الصورة في بداية القسم، ستبدو خيارات التصفية الديناميكية لمكتبة مستندات التخطيط كما يلي:
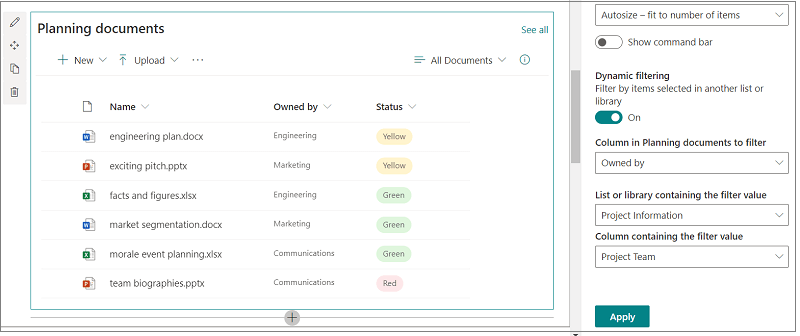
-
عند الانتهاء، حدد حفظ كمسودة في أعلى الصفحة، أو إذا كنت جاهزا لجمهورك لرؤية الصفحة، فحدد نشر في أعلى يمين الصفحة.










