جدولة حالة خارج المكتب في Microsoft Teams
قم بإعداد حالة خارج المكتب ورسالة لإعلام زملائك في الفريق بأنك لا تعمل أو في إجازة. عندما يرسل لك زملائك في الفريق رسالة دردشة، سيرون ردك خارج المكتب ويعرفون أنك غير متوفر. ستتم أيضا مزامنة حالة خارج المكتب مع الردود التلقائية في تقويم Outlook.
هناك طريقتان لجدولة حالة الخروج من المكتب والرسالة في Teams.
الخيار 1: جدولة خارج المكتب من صورة ملف التعريف الخاص بك
-
انقر فوق صورة ملف التعريف في أعلى Teams وحدد تعيين رسالة الحالة.
-
حدد جدولة خارج المكتب في أسفل الخيارات.
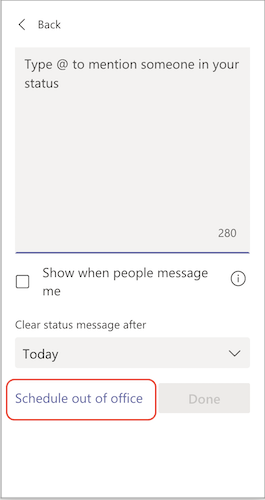
-
قم بتشغيل التبديل إلى جانب تشغيل الردود التلقائية.
-
اكتب رسالة خارج المكتب في مربع النص. ستظهر هذه الرسالة عندما يتصل بك الأشخاص في Teams أو يفتحون ملف التعريف الخاص بك. كما سيتم إرساله كرد تلقائي في Outlook.
ملاحظة: مطلوب رسالة خارج المكتب لتعيين حالتك ومزامنتها مع تقويم Outlook.
-
إذا كنت ترغب في إرسال رسالة تلقائية إلى أشخاص من خارج مؤسستك، فحدد خانة الاختيار بجوار إرسال ردود خارج مؤسستي واختر بين جهات الاتصال أو جميع المرسلين الخارجيين. يمكنك تخصيص رسالة خارج المكتب لهذا الجمهور، أو استخدام نفس الرسالة التي كتبتها أعلاه عن طريق نسخها/لصقها في مربع النص.
-
استنادا إلى الوقت الذي ستكون فيه خارج المكتب، اختر التواريخ والأوقات التي ستبدأ فيها الرسالة والحالة خارج المكتب وتوقف عن العرض عن طريق تحديد خانة الاختيار بجوار إرسال الردود فقط خلال فترة زمنية.
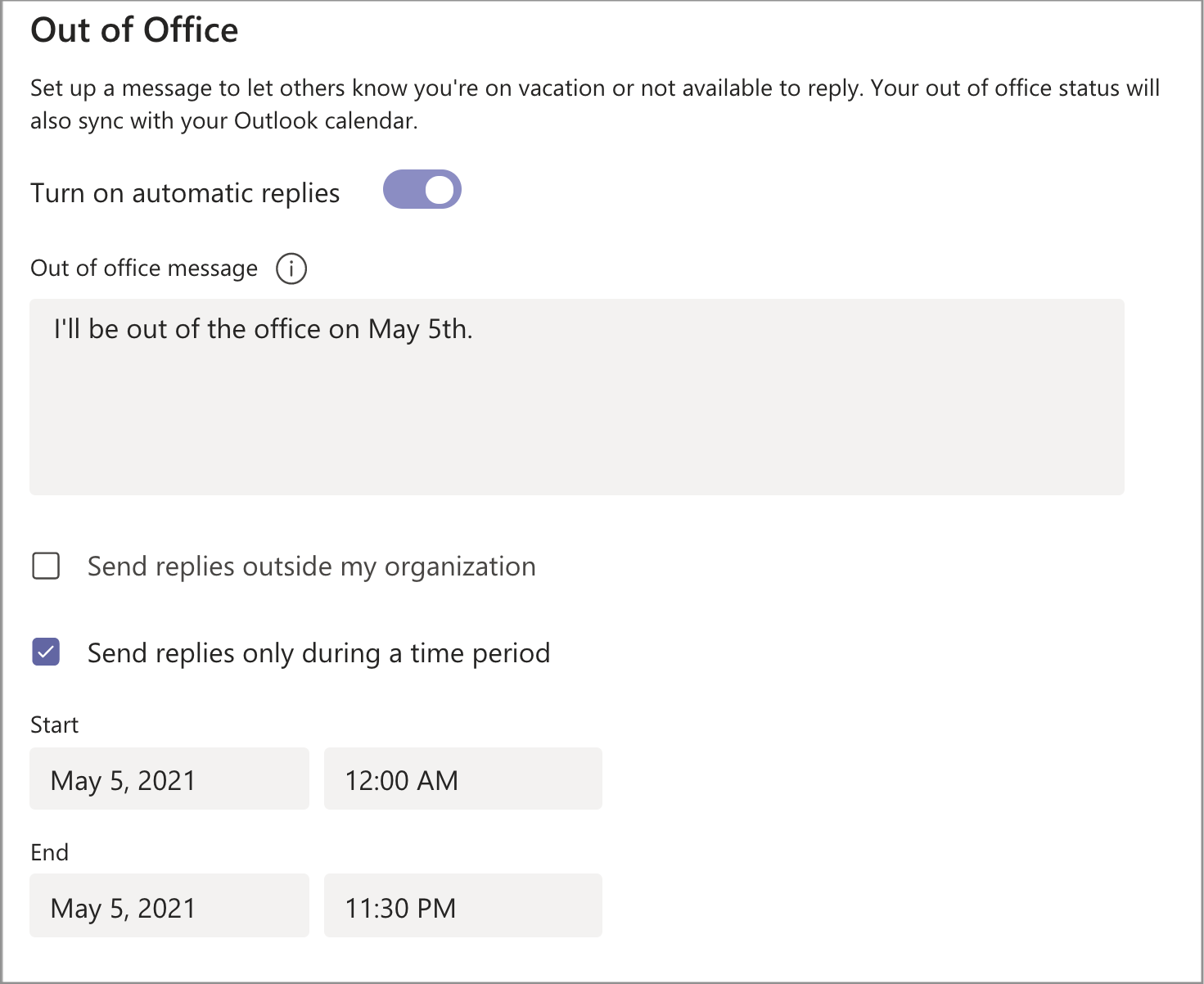
-
حدد الزر حفظ.
الخيار 2: جدولة خارج المكتب في الإعدادات
-
في الجزء العلوي الأيسر من Teams، انقر فوق الإعدادات والمزيد... > الإعدادات

-
حدد الزر جدولة لفتح شاشة خارج المكتب. ثم اتبع الخطوات من 3 إلى 7 أعلاه لتعيين تفضيلاتك.
لمسح حالة خارج المكتب وإيقاف تشغيل الرد التلقائي في Teams، ارجع إلى شاشة "خارج المكتب"، وانقر فوق زر التبديل الموجود بجانب تشغيل الردود التلقائية وحدد الزر حفظ.
بمجرد جدولة حالة ورسالة خارج المكتب في Teams، سترى الردود التلقائية قيد التشغيل في Outlook مع النطاق الزمني والرسالة التي قمت بتعيينها في Teams. إذا اخترت تحديث تفاصيل خارج المكتب في Outlook، فستنعكس تغييراتك في Teams. لمعرفة كيفية تشغيل رد Outlook خارج المكتب أو إيقاف تشغيله، راجع إرسال ردود تلقائية خارج المكتب من Outlook.
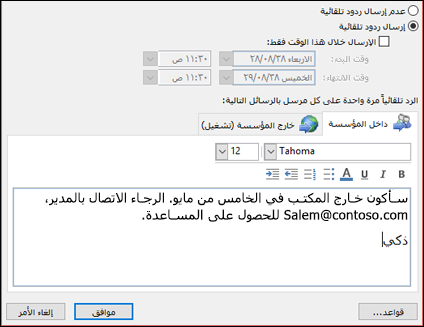
يمكنك بسهولة تشغيل ردود خارج المكتب أثناء التنقل باستخدام تطبيق Teams للأجهزة المحمولة. ستتم مزامنة الرد التلقائي المحدث عبر جميع تطبيقاتك الأخرى.
-
في تطبيق Teams، افتح بطاقة ملف التعريف بالضغط على صورة ملف التعريف في الزاوية العلوية اليمنى من الشاشة.
-
حدد حالتك الحالية.
-
من قائمة الحالة، حدد خارج المكتب.
-
قم بتشغيل التبديل بجوار تعيين الرد التلقائي، وقم بإنشاء رسالة حالة خارج المكتب، والتي ستظهر عندما يتصل بك الأشخاص في Teams أو يفتحون ملف التعريف الخاص بك. كما سيتم إرساله كرد تلقائي في Outlook.
-
قم بتشغيل التبديل بجوار تحديد تواريخ البدء والانتهاء وحدد التاريخ والنطاق الزمني عندما لن تكون متوفرا.
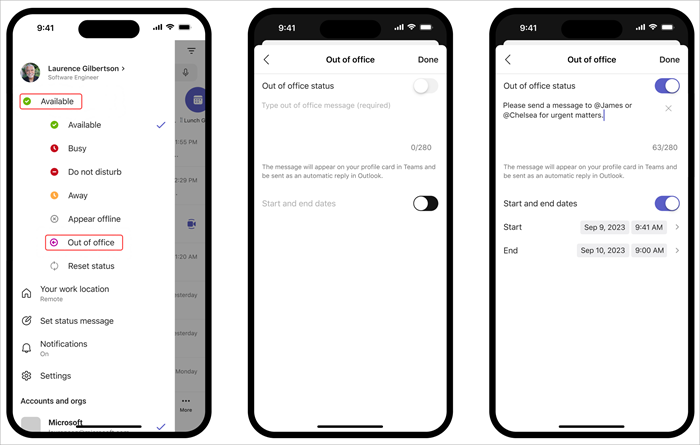
ملاحظة: يمكنك أيضا الوصول إلى إعدادات خارج المكتب عن طريق تحديد تعيين رسالة الحالة في ملف التعريف الخاص بك.










