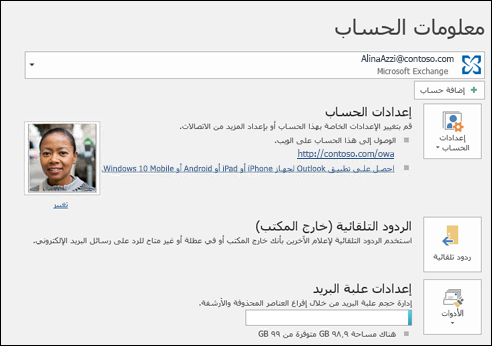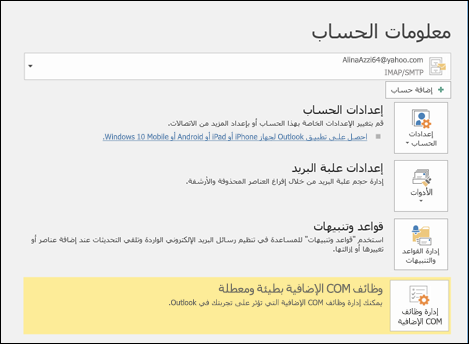إرسال ردود تلقائية خارج المكتب من Outlook for Windows
استخدم الردود التلقائية (خارج المكتب) من Outlook for Windows لإخبار الأشخاص بأنك لن تستجيب على الفور لرسائل البريد الإلكتروني الخاصة بهم.
|
يمكن أن يوفر الدعم الموجه في المستعرض حلولا رقمية لمشاكل Outlook |
إذا لم تكن علىOutlook for Windows ، فتحقق من إصدار Outlook الذي تستخدمه، ثم اختر أحد هذه الخيارات لإرسال ردود تلقائية خارج المكتب:
هام: قد تختلف الخطوات بين الجديد والكلاسيكي Outlook for Windows. لتحديد إصدار Outlook الذي تستخدمه، ابحث عن ملف على الشريط. إذا لم يكن هناك خيار ملف، فاتبع الخطوات الموجودة ضمن علامة التبويب Outlook جديد. إذا كان خيار "ملف" يظهر، فحدد علامة التبويب لـ Outlook الكلاسيكي.
تلميح: إذا لم تتمكن من اتباع الخطوات أدناه، فقد لا تستخدم Outlook الجديد بعد. حاول اتباع الخطوات ضمن علامة التبويب Outlook الكلاسيكية .
-
في علامة التبويب عرض ، حدد عرض الإعدادات.
-
حدد الحسابات > الردود التلقائية.
-
حدد زر التبديل تشغيل الردود التلقائية.
-
حدد إرسال الردود فقط خلال فترة زمنية، ثم أدخل أوقات البدء والانتهاء.
-
ضمن إرسال ردود تلقائية داخل مؤسستك، أدخل الرسالة لإرسالها أثناء وجودك بالخارج. (يمكنك استخدام خيارات التنسيق لمحاذاة النص ولونه وتأكيده.)
لإعداد الردود التلقائية لأشخاص آخرين، حدد إرسال ردود خارج مؤسستك، ثم أضف رسالة منفصلة لهذا الجمهور.
-
عند الانتهاء، حدد حفظ.
تحديد نوع حساب البريد الإلكتروني
هناك طريقتان لإرسال ردود "خارج المكتب" التلقائية. تعتمد طريقة القيام بذلك على نوع حساب البريد الإلكتروني لديك.
حدد ملف على الطرف الأيسر من الشريط:
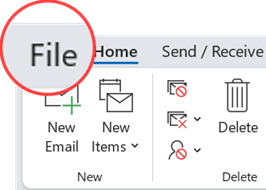
... ثم حدد الصورة أدناه التي تطابق إصدار Outlook:
إذا لم يظهر زر الردود التلقائية، فاتبع هذه الخطوات لـ استخدام القواعد لإرسال رسالة خارج المكتب.
إعداد رد تلقائي
-
حدد ملف > ردود تلقائية.

-
في مربع الردود التلقائية، حدد إرسال ردود تلقائية.
يمكنك تعيين نطاق التاريخ للردود التلقائية بشكل اختياري. سيؤدي ذلك إلى إيقاف تشغيل الردود التلقائية في التاريخ والوقت اللذين تدخلهما لوقت الانتهاء. وبخلاف ذلك، سيتعين عليك إيقاف تشغيل الردود التلقائية يدوياً.
ملاحظة: اذا لم تظهر الردود التلقائية، فاستخدم "القواعد والتنبيهات" لإعداد رسالتك خارج المكتب.
-
ضمن علامة التبويب داخل المؤسسة، اكتب الاستجابة التي تريد إرسالها إلى أعضاء فريقك أو زملائك أثناء وجودك خارج المكتب.
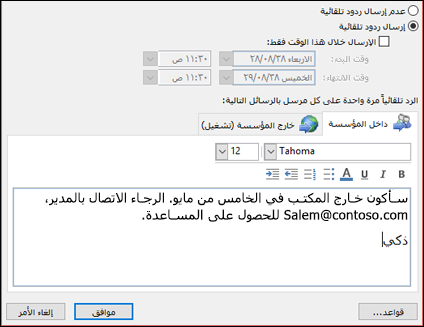
ملاحظة: سيؤدي إرسال الردود التلقائية إلى أي شخص خارج المؤسسة إلى إرسال الرد التلقائي إلى كل رسالة بريد إلكتروني، بما في ذلك الرسائل الإخبارية والإعلانات والبريد الإلكتروني غير الهام المحتمل. إذا أردت إرسال الردود التلقائية إلى أشخاص خارج مؤسستك، ننصحك باختيار جهات الاتصال الخاصة بي فقط.
-
حدد موافق لحفظ إعداداتك.
إيقاف تشغيل الردود التلقائية خارج المكتب
عند إعداد Outlook لإرسال الردود التلقائية، ستظهر رسالة ضمن الشريط تشمل هذه المعلومات. حدد إيقاف تشغيل لتعطيل الردود التلقائية خارج المكتب. إذا أردت تعديل تواريخ الرد التلقائي أو الرسالة المرسلة، فاستخدم الخطوات المذكورة أعلاه لتعديل الإعدادات.

يمكنك تحديث الردود التلقائية على تطبيق Outlook للأجهزة المحمولة.
|
يمكنك تحديث الردود التلقائية من Outlook لنظام التشغيل iOS أو Outlook لنظام التشغيل Android. يمكنك التعرف على تلميحات حول Outlook لنظامي التشغيل iOS وAndroid وإدارة الردود التلقائية أثناء التنقل. |
استكشاف الأخطاء وإصلاحها: لم تظهر "الردود التلقائية"
إذا لم تتمكن من رؤية Automatic Replies بعد تحديد ملف، فمن المحتمل أنك تستخدم حساب Gmail أو Yahoo أو حساب POP أو IMAP آخر لا يدعم ميزة الردود التلقائية في Outlook. يمكنك إعداد قاعدة للرد على الرسائل الواردة - إذا تركت Outlook قيد التشغيل أثناء وجودك بالخارج. لمزيد من المعلومات، اطلع على استخدام القواعد لإرسال رسالة خارج المكتب.
اطلع أيضاً على
إرسال ردود تلقائية خارج المكتب من Outlook for Mac
إرسال ردود تلقائية خارج المكتب من Outlook.com
إرسال ردود تلقائية خارج المكتب من Outlook على ويب
تمكين الردود التلقائية خارج المكتب من Outlook for Android أو Outlook for iOS