بمجرد إنشاءمجموعة Microsoft 365 ، استخدم تحرير المجموعة لإجراء تحديثات على صورتها واسمها وعنوان بريدها الإلكتروني ووصفها وإعداداتها وأعضائها.
يمكنك حذف مجموعة وكل محتوياتها على شاشة تحرير المجموعة نفسها. تذكر أنه يمكنك استعادة مجموعة محذوفة لمدة تصل إلى 30 يوما بعد حذفها. تعرف على كيفية إدارة مجموعات منتهية الصلاحية في Outlook.
سيحدد نوعمجموعة Microsoft 365 التي قمت بإنشائها نوع الإعدادات التي يمكنك تحريرها. تعرف على مجموعات Microsoft 365.
هل تبحث عن معلومات عن قوائم جهات الاتصال؟ اطلع على إنشاء قائمة جهات اتصال (أو مجموعة جهات اتصال) أو تحريرها أو حذفها في Outlook.
ملاحظة: يمكن لمالكي المجموعة فقط تحرير إعدادات المجموعة أو حذف المجموعة. إذا لم تكن مالك مجموعة، فيمكنك الانضمام إلى مجموعة Microsoft 365 أو مغادرتها أو متابعتها في Outlook.
تحريرمجموعة Microsoft 365 أو حذفها فيOutlook الجديد
ملاحظة: تتوفر هذه الميزات فقط للأفراد الذين يستخدمون حساب عمل أو مدرسة مع اشتراك Microsoft 365 مؤهل.
-
افتح Outlook الجديد.
-
هناك طريقتان للعثور على مجموعاتك:
-
حدد مجموعات في شريط التطبيقات الموجود في يسار النافذة.
-
في قائمة مجلدات علبة البريد، حدد الانتقال إلى مجموعات.
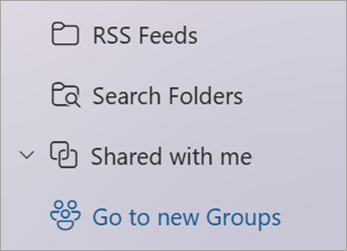
-
-
من قائمة مجموعات، حدد اسم المجموعة التي تريد تحريرها.
-
حدد تحرير المجموعة بجوار اسم المجموعة.
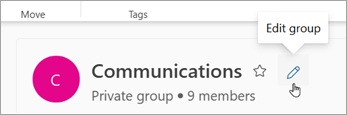
-
من هنا، يمكنك تحرير المجموعة صورة أو اسم أو عنوان بريد إلكتروني أو وصف. ضمن تحرير الإعدادات، يمكنك تحديث:
-
خصوصية المجموعة
-
لغة الإعلامات المتعلقة بالمجموعة
-
إعدادات البريد الإلكتروني الخارجية للسماح للأشخاص من خارج مؤسستك بالبريد الإلكتروني للمجموعة
-
إعداد اشتراك البريد الإلكتروني للأعضاء الجدد
-
-
حدد علامة التبويب الأعضاء لإضافة أعضاء أو تغيير حالة الأعضاء والمالكين أو حذف الأعضاء.
حذف مجموعة Microsoft 365 فيOutlook الجديد
عند حذف مجموعة، يتم أيضا حذف جميع محتويات علبة الوارد والبيانات ذات الصلة.
-
لحذف كل المجموعة، استخدم الإرشادات أعلاه لفتح شاشة تحرير المجموعة وحدد حذف المجموعة.
هام: يمكنك استعادة مجموعة محذوفة لمدة تصل إلى 30 يوما بعد حذفها. تعرف على كيفية إدارة مجموعات منتهية الصلاحية في Outlook.
تحريرمجموعة Microsoft 365 أو حذفها في Outlook الكلاسيكي
ملاحظة: تتوفر هذه الميزات فقط للأفراد الذين يستخدمون حساب عمل أو مدرسة مع اشتراك Microsoft 365 مؤهل.
-
افتح Outlook الكلاسيكي.
-
في قائمة مجلدات علبة البريد، ضمن مجموعات، حدد مجموعتك.
-
من الشريط، حدد إعدادات المجموعة > تحرير المجموعة.
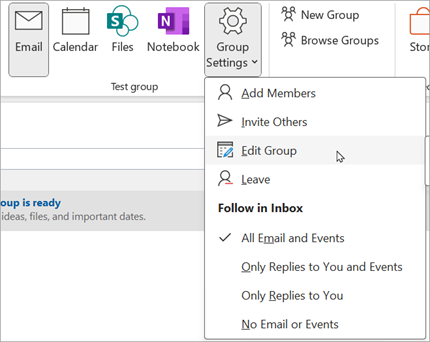
-
من هنا، يمكنك تحرير الصورة أو الاسم أو الخصوصية أو الوصف للمجموعة. يمكنك أيضا إضافة أشخاص وتحديث:
-
إعداد اشتراك البريد الإلكتروني للأعضاء الجدد
-
لغة الإعلامات المتعلقة بالمجموعة
-
إذا كان بإمكان الأشخاص من خارج مؤسستك إرسال رسالة بريد إلكتروني إلى المجموعة
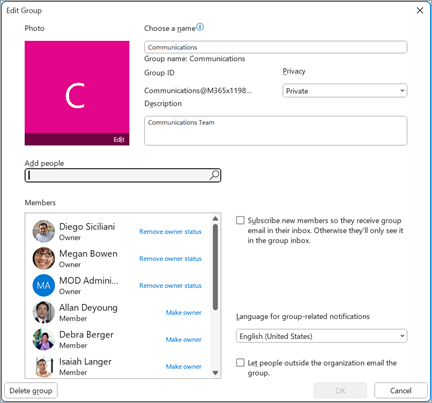
-
-
حدد حفظ عند الانتهاء من إجراء التحديثات
حذف مجموعة Microsoft 365 في Outlook الكلاسيكي
عند حذف مجموعة، يتم أيضا حذف جميع محتويات علبة الوارد والبيانات ذات الصلة.
-
إذا كنت تريد حذف كافة محتويات المجموعة والبيانات ذات الصلة بها، فاتبع الإرشادات أعلاه لفتح شاشة تحرير المجموعة ، ثم حدد حذف المجموعة.
هام: يمكنك استعادة مجموعة محذوفة لمدة تصل إلى 30 يوما بعد حذفها. تعرف على كيفية إدارة مجموعات منتهية الصلاحية في Outlook.
تحريرمجموعة Microsoft 365 أو حذفها في Outlook على ويب
ملاحظة: تتوفر هذه الميزات فقط للأفراد الذين يستخدمون حساب عمل أو مدرسة مع اشتراك Microsoft 365 مؤهل.
هذه الإرشادات مخصصة للمجموعات التي تم إنشاؤها باستخدام حساب عمل أو مؤسسة تعليميةMicrosoft 365.
-
افتح Outlook على ويب.
-
هناك طريقتان للعثور على مجموعاتك:
-
حدد مجموعات في شريط التطبيقات الموجود في يسار النافذة.
-
في قائمة مجلدات علبة البريد، حدد الانتقال إلى مجموعات.
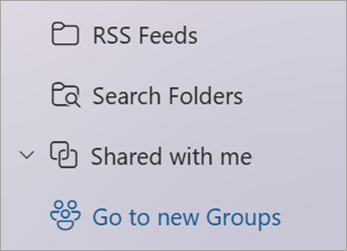
-
-
من قائمة مجموعات، حدد اسم المجموعة التي تريد تحريرها.
-
حدد تحرير المجموعة بجوار اسم المجموعة.
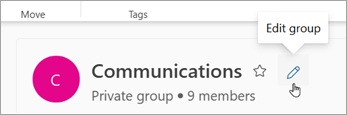
-
من هنا، يمكنك تحرير المجموعة صورة أو اسم أو عنوان بريد إلكتروني أو وصف. ضمن تحرير الإعدادات، يمكنك تحديث:
-
خصوصية المجموعة
-
لغة الإعلامات المتعلقة بالمجموعة
-
إعدادات البريد الإلكتروني الخارجية للسماح للأشخاص من خارج مؤسستك بالبريد الإلكتروني للمجموعة
-
إعداد اشتراك البريد الإلكتروني للأعضاء الجدد
-
-
حدد علامة التبويب الأعضاء لإضافة أعضاء أو تغيير حالة الأعضاء والمالكين أو حذف الأعضاء.
حذف مجموعة Microsoft 365 في Outlook على ويب
عند حذف مجموعة، يتم أيضا حذف جميع محتويات علبة الوارد والبيانات ذات الصلة.
-
لحذف كل المجموعة، استخدم الإرشادات أعلاه لفتح شاشة تحرير المجموعة وحدد حذف المجموعة.
هام: يمكنك استعادة مجموعة محذوفة لمدة تصل إلى 30 يوما بعد حذفها. تعرف على كيفية إدارة مجموعات منتهية الصلاحية في Outlook.
تحريرمجموعة Microsoft 365 أو حذفها فيOutlook.com
هذه الإرشادات مخصصة للمجموعات التي تم إنشاؤها باستخدام حساب شخصي.
-
تسجيل الدخول إلى Outlook.com
-
حدد مجموعات في شريط التطبيقات الموجود في يسار النافذة.
-
من الشريط، حدد تحرير مجموعة.
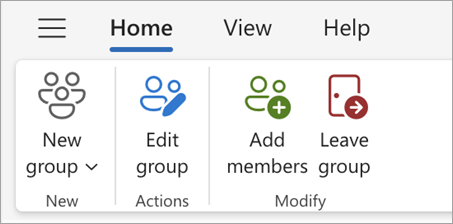
-
من هنا، يمكنك تحرير المجموعة صورة أو اسم أو عنوان بريد إلكتروني أو وصف. حدد حفظ عند الانتهاء من إجراء التحديثات.
حذف مجموعة Microsoft 365 في Outlook.com
عند حذف مجموعة، يتم أيضا حذف جميع محتويات علبة الوارد والبيانات ذات الصلة.
-
لحذف كل المجموعة، استخدم الإرشادات أعلاه لفتح شاشة تحرير المجموعة وحدد حذف المجموعة.
هام: يمكنك استعادة مجموعة محذوفة لمدة تصل إلى 30 يوما بعد حذفها. تعرف على كيفية إدارة مجموعات منتهية الصلاحية في Outlook.
اطلع أيضاً على
تجربة مجموعات Microsoft 365 الجديدة في Outlook
إضافة أعضاء المجموعة أو تحريرهم أو إزالتهم في Outlook
إضافة ضيوف إلى مجموعات Microsoft 365
الانضمام إلى مجموعات أو مغادرتها أو متابعتها في Outlook
إرسال بريد إلكتروني إلى مجموعة في Outlook
جدولة حدث على تقويم مجموعة في Outlook
استخدام الملفات المشتركة مع مجموعة Microsoft 365 في Outlook
تحرير مجموعة أو حذفها في Outlook
استخدام مجموعات Microsoft 365 كضيف
لا يتلقى الضيوف رسائل البريد الإلكتروني لمجموعة Microsoft 365
هل لا تزال بحاجة إلى المساعدة؟
|
|
للحصول على الدعم في Outlook.com، انقر فوق هنا أو حدد التعليماتعلى شريط القوائم وأدخل الاستعلام. إذا لم تحل المساعدة الذاتية مشكلتك، فقم بالتمرير لأسفل وصولا إلى هل ما زلت تحتاج إلى مساعدة؟ وحدد نعم. للاتصال بنا في Outlook.com، ستحتاج إلى تسجيل الدخول. إذا تعذر عليك تسجيل الدخول، فانقر هنا. |
|
|
|
للحصول على تعليمات أخرى حول حساب Microsoft واشتراكاتك، تفضل بزيارة تعليمات الفوترة والحساب. |
|
|
|
للحصول على المساعدة واستكشاف أخطاء منتجات وخدمات Microsoft الأخرى وإصلاحها، أدخل مشكلتك هنا. |
|
|
|
يمكنك نشر أسئلة ومتابعة مناقشات ومشاركة معلوماتك في مجتمع Outlook.com Community. |











