على جهاز كمبيوتر شخصي أو جهاز Mac، إذا كان لديك شريحة PowerPoint معينة تريد استخدامها في عروض تقديمية مختلفة، فيمكنك حفظها بشكل منفصل عن بقية العرض التقديمي. توضح هذه المقالة كيفية نقل الشريحة بسرعة وسهولة من عرض تقديمي إلى عرض تقديمي جديد.
يمكنك أيضا حفظ شريحة كصورة يمكنك استخدامها في تطبيقات أخرى.
حفظ شريحة كعرض تقديمي جديد في PowerPoint
-
في علامة التبويب صورة مصغرة للشريحة، على الجانب الأيسر من نافذة PowerPoint ، حدد الشريحة التي تريد حفظها.
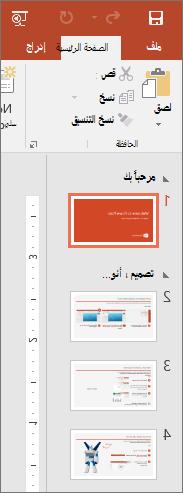
ملاحظة: إذا لم تظهر علامة التبويب الشريحة ، فانقر فوق عرض > عادي.
-
في علامة التبويب الصفحة الرئيسية، حدد نسخ.
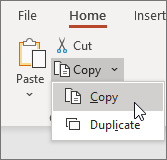
-
انقر فوق ملف > جديد. انقر فوق عرض تقديمي فارغ.
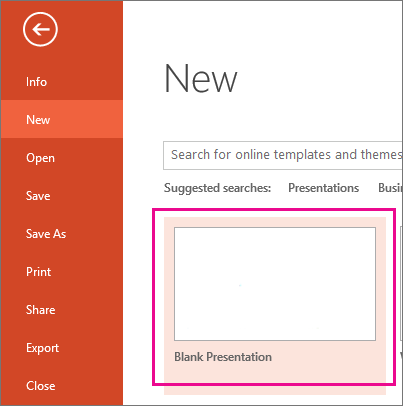
-
في علامة التبويب الصفحة الرئيسية ، حدد لصق لفتح القائمة المنسدلة، وانقر فوق الزر الاحتفاظ بتنسيق المصدر . سيؤدي ذلك إلى لصق الشريحة في العرض التقديمي الجديد كشريحة ثانية.
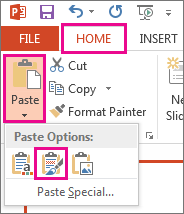
تلميح: يمكنك التمرير فوق أيقونات اللصق لمعرفة ما يفعله كل خيار لصق.
-
حدد الشريحة الفارغة في العرض التقديمي الجديد. اضغط على المفتاح Delete.
-
انقر فوق ملف > حفظ. انتقل إلى المجلد الذي تريد حفظ الشريحة فيه.
-
اكتب اسم صورة الشريحة في مربع النص اسم الملف . انقر فوق حفظ.
حفظ شريحة واحدة كصورة
-
في جزء الصور المصغرة للشريحة، على الجانب الأيسر من نافذة PowerPoint ، حدد الشريحة التي تريد حفظها.
-
انقر فوق ملف > حفظ باسم (أو حفظ نسخة إذا تم حفظ العرض التقديمي على OneDrive أو SharePoint). انتقل إلى المجلد الذي تريد حفظ الشريحة فيه.
-
اكتب اسم صورة الشريحة في مربع النص اسم الملف .
-
انقر لفتح القائمة المنسدلة حفظ بنوع . حدد أحد تنسيقات الصور التالية للشريحة.
-
JPEG File Interchange Format (.jpg)
-
PNG Portable Network Graphics Format (.png)
-
تنسيق تبادل رسومات GIF (.gif)
-
تنسيق رسومات متجهات قابل للتطوير (.svg)
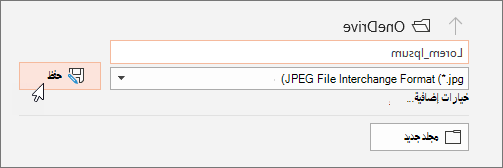
-
-
انقر فوق حفظ. راجع مربع الحوار PowerPoint ، وحدد هذا الخيار فقط لحفظ الشريحة المحددة كصورة.
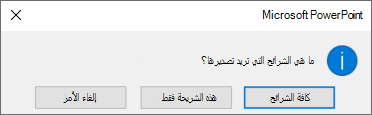
ملاحظة: يمكنك تحديد كل الشرائح لحفظ كل شريحة في العرض التقديمي كصورة. سيتم حفظ كل شريحة كملف منفصل.
حفظ شريحة كعرض تقديمي جديد في PowerPoint
-
في علامة التبويب صورة مصغرة للشريحة، على الجانب الأيسر من نافذة PowerPoint ، حدد الشريحة التي تريد حفظها.
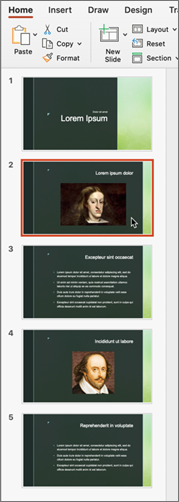
-
في القائمة تحرير ، حدد نسخ.
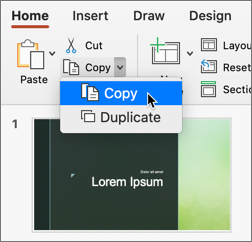
-
انقر فوق ملف > عرض تقديمي جديد.
يتم فتح عرض تقديمي فارغ.
-
في علامة التبويب الصفحة الرئيسية ، حدد السهم لأسفل إلى جانب الزر لصق ، ثم حدد الاحتفاظ بتنسيق المصدر. سيؤدي ذلك إلى لصق الشريحة إلى العرض التقديمي الجديد كشريحة ثانية.
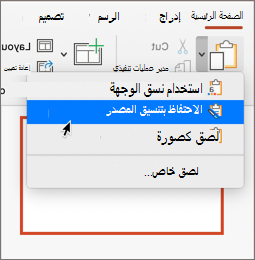
-
حدد الشريحة الفارغة في العرض التقديمي الجديد. اضغط على مفتاح الحذف.
-
انقر فوق ملف > حفظ. حدد المكان الذي تريد حفظ الشريحة فيه.
-
اكتب اسم صورة الشريحة في المربع حفظ باسم . انقر فوق حفظ.
حفظ شريحة واحدة كصورة
-
في طريقة العرض عادي، افتح الشريحة التي تريد حفظها.
-
في القائمة ملف، حدد تصدير.
-
ضمن تنسيق الملف، حدد تنسيق الصورة الذي تريده (JPEG أو TIFF أو PNG أو BMP).
-
حدد حفظ الشريحة الحالية فقط. يمكنك أيضا إدخال حجم لصورة الشريحة في مربعي العرضوالارتفاع.
-
حدّد تصدير.
يظهر مربع رسالة يخبرك بمكان حفظ ملف الصورة على النظام الخاص بك.










