لتلخيص النتائج والإبلاغ عنها من أوراق عمل منفصلة، يمكنك دمج البيانات من كل ورقة في ورقة عمل رئيسية. يمكن أن تكون الأوراق في نفس المصنف مثل ورقة العمل الرئيسية، أو في مصنفات أخرى. عند دمج البيانات، يمكنك تجميع البيانات بحيث يمكنك تحديثها وتجميعها بسهولة أكبر حسب الضرورة.
على سبيل المثال، إذا كان لديك ورقة عمل مصروفات لكل شركة إقليمية، يمكنك استخدام دمج لإظهار هذه الرسوم التوضيحية في ورقة عمل مصروفات رئيسية للشركة. يمكن أن تحتوي ورقة العمل هذه أيضاً على إجمالي المبيعات والمعدَّلات ومستويات المخزون الحالي والمنتجات الأكثر مبيعاً للمؤسسة بأكملها.
تلميح: إذا قمت بدمج البيانات بشكل متكرر، فقد يساعد ذلك في إنشاء أوراق عمل جديدة من قالب ورقة عمل يستخدم تخطيطا متناسقا. لمعرفة المزيد حول القوالب، راجع: إنشاء قالب. يعد هذا أيضا وقتا مثاليا لإعداد القالب باستخدام جداول Excel.
هناك طريقتان لدمج البيانات، إما حسب الموضع أو الفئة.
الدمج حسب الموضع: البيانات الموجودة في مناطق المصدر لها نفس الترتيب، وتستخدم نفس التسميات. استخدم هذا الأسلوب لدمج البيانات من سلسلة من أوراق العمل، مثل أوراق عمل ميزانية الأقسام التي تم إنشاؤها من نفس القالب.
دمج حسب الفئة: عندما لا يتم ترتيب البيانات في مناطق المصدر بنفس الترتيب ولكن باستخدام نفس التسميات. استخدم هذا الأسلوب لدمج البيانات من سلسلة من أوراق عمل بتخطيطات مختلفة لكن بنفس تسميات البيانات.
-
يتشابه دمج البيانات حسب الفئة مع إنشاء PivotTable. ولكن بفضل PivotTable، يمكنك إعادة ترتيب الفئات. ضع في اعتبارك إنشاء PivotTable إذا كنت بحاجة إلى دمج أكثر مرونة حسب الفئة.
ملاحظة: تم إنشاء الأمثلة في هذه المقالة باستخدام Excel 2016. على الرغم من أن طريقة العرض قد تختلف إذا كنت تستخدم إصدارا آخر من Excel، فإن الخطوات هي نفسها.
اتبع هذه الخطوات لدمج عدة أوراق عمل في ورقة عمل رئيسية:
-
إذا لم تكن قد قمت بذلك بالفعل، فقم بإعداد البيانات في كل ورقة مكونة عن طريق القيام بما يلي:
-
تأكد من أن كل نطاق من البيانات بتنسيق القائمة. يجب أن يحتوي كل عمود على تسمية (رأس) في الصف الأول وأن يحتوي على بيانات مماثلة. يجب ألا تكون هناك صفوف أو أعمدة فارغة في أي مكان في القائمة.
-
ضع كل نطاق على ورقة عمل منفصلة، ولكن لا تدخل أي شيء في ورقة العمل الرئيسية حيث تخطط لدمج البيانات. سيقوم Excel بذلك نيابة عنك.
-
تأكد من أن كل نطاق له نفس التخطيط.
-
-
في ورقة العمل الرئيسية، انقر فوق الخلية العلوية اليمنى للناحية التي تريد أن تظهر فيها البيانات المدمجة.
ملاحظة: لتجنب الكتابة فوق البيانات الموجودة في ورقة العمل الرئيسية، تأكد من ترك خلايا كافية إلى اليمين وأسفن هذه الخلية للبيانات الموحدة.
-
انقر فوق البيانات>دمج (في مجموعة أدوات البيانات ).
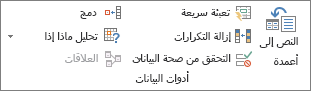
-
في المربع دالة، انقر فوق دالة التلخيص التي تريد من Excel استخدامها لدمج البيانات. الدالة الافتراضية هي SUM.
فيما يلي مثال تم فيه اختيار ثلاثة نطاقات لورقة العمل:
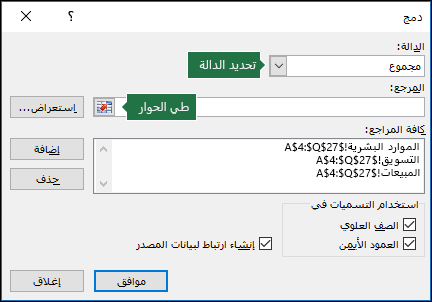
-
حدد البيانات.
بعد ذلك، في المربع مرجع ، انقر فوق الزر طي لتقليص اللوحة وتحديد البيانات في ورقة العمل.

انقر فوق ورقة العمل التي تحتوي على البيانات التي ترغب في دمجها وحدد البيانات ثم انقر فوق الزر توسيع مربع الحوار في اليسار للعودة إلى مربع دمج.
إذا كانت ورقة عمل تحتوي على بيانات تحتاج إلى دمجها موجودة في مصنف آخر، فانقر فوق استعراض لتحديد موقع هذا المصنف. بعد تحديد موقع موافق والنقر فوقه، سيدخل Excel مسار الملف في المربع مرجع ويلحق علامة تعجب بهذا المسار. يمكنك بعد ذلك متابعة تحديد بيانات أخرى.فيما يلي مثال تم فيه اختيار ثلاثة نطاقات لورقة العمل:
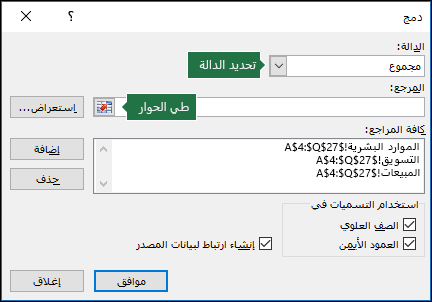
-
في النافذة المنبثقة دمج ، انقر فوق إضافة. كرر ذلك لإضافة جميع النطاقات التي تقوم بدمجها.
-
التحديثات التلقائية مقابل التحديثات اليدوية: إذا كنت تريد أن يقوم Excel بتحديث جدول الدمج تلقائيا عند تغيير البيانات المصدر، فما عليك سوى تحديد المربع إنشاء ارتباطات إلى بيانات المصدر . إذا ظل هذا المربع غير محدد، يمكنك تحديث الدمج يدويا.
ملاحظات:
-
لا يمكنك إنشاء ارتباطات عند وجود مناطق المصدر والوجهة في نفس الورقة.
-
إذا كنت بحاجة إلى تغيير نطاق - أو استبدال نطاق - فانقر فوق النطاق في النافذة المنبثقة دمج وقم بتحديثه باستخدام الخطوات المذكورة أعلاه. سيؤدي ذلك إلى إنشاء مرجع نطاق جديد، ولذلك سيلزم حذف السابق قبل القيام بالدمج مرة أخرى. ما عليك سوى اختيار المرجع القديم والضغط على المفتاح Delete.
-
-
انقر فوق موافق، وسيقوم Excel بإنشاء الدمج نيابة عنك. اختياريا، يمكنك تطبيق التنسيق. من الضروري التنسيق مرة واحدة فقط، ما لم تقم بإعادة تشغيل الدمج.
-
تتسبّب التسميات غير المطابقة للتسميات الموجودة في مناطق مصادر أخرى في الحصول على صفوف أو أعمدة منفصلة في الدمج.
-
تأكد من أن أي فئات لا تريد دمجها تحتوي على تسميات فريدة تظهر في نطاق مصدر واحد فقط.
-
إذا كانت البيانات المراد دمجها موجودة في خلايا مختلفة في أوراق عمل مختلفة:
أدخل صيغة مع مراجع خلايا إلى أوراق العمل الأخرى، واحدة لكل ورقة عمل منفصلة. على سبيل المثال، لدمج البيانات من أوراق العمل المسماة المبيعات (في الخلية B4) والموارد البشرية (في الخلية F5) والتسويق (في الخلية B9)، في الخلية A2 في ورقة العمل الرئيسية، ستقوم بإدخال التالي:
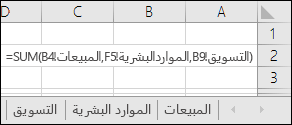
تلميح: لإدخال مرجع خلية — مثل Sales! B4— في صيغة بدون كتابة، اكتب الصيغة حتى النقطة التي تحتاج فيها إلى المرجع، ثم انقر فوق علامة تبويب ورقة العمل، ثم انقر فوق الخلية. سيكمل Excel اسم الورقة وعنوان الخلية نيابة عنك. ملاحظة: يمكن أن تكون الصيغ في مثل هذه الحالات عرضة للخطأ، لأنه من السهل جدا تحديد الخلية الخطأ عن طريق الخطأ. قد يكون من الصعب أيضا اكتشاف خطأ بعد إدخال صيغة معقدة.
إذا كانت البيانات المراد دمجها موجودة في الخلايا نفسها في أوراق عمل مختلفة:
أدخل صيغة تحتوي على مرجع ثلاثي الأبعاد يستخدم مرجعاً إلى نطاق خاص بأسماء أوراق العمل. على سبيل المثال، لدمج البيانات في الخلايا A2 من المبيعات إلى التسويق الشاملة، في الخلية E5 من ورقة العمل الرئيسية، يمكنك إدخال ما يلي:
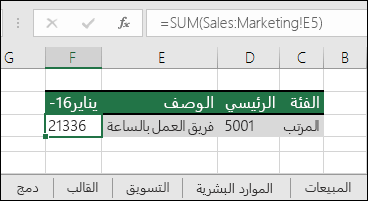
هل تحتاج إلى مزيد من المساعدة؟
يمكنك دائماً الاستفسار من أحد الخبراء في مجتمع Excel التقني أو الحصول على الدعم في المجتمعات.
راجع أيضًا
البحث عن الأخطاء في الصيغ وتصحيحها
اختصارات لوحة المفاتيح والمفاتيح الوظيفية في Excel










