إذا كان لديك نموذج طويل متعدد العناصر، فأحيانا ما تريد "التنقل لأسفل" لرؤية المزيد من المعلومات حول عنصر واحد. يمكنك القيام بذلك في Access عن طريق ربط نموذج متعدد العناصر ب نموذج من عنصر واحد. عند النقر فوق عنصر في نموذج متعدد العناصر، يتم فتح نموذج عنصر واحد لإظهار التفاصيل.
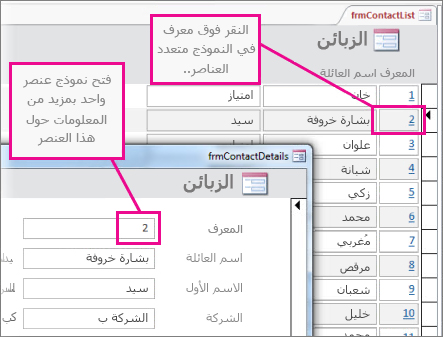
ملاحظات:
-
لا تنطبق هذه المقالة على تطبيقات Access على الويب – نوع قاعدة البيانات التي تصممها باستخدام Access وتنشرها عبر الإنترنت.
-
إذا كنت تقصد شيئا آخر من خلال "الارتباط"، فشاهد أنواع أخرى من ارتباطات النموذج في نهاية هذه المقالة.
إنشاء النماذج
في معظم الحالات، يستند الشكلان في تكوين التنقل لأسفل إلى الجدول أو الاستعلام نفسه. إذا كان لديك بالفعل زوج من النماذج التي تريد استخدامها (أحدهما ورقة بيانات أو نموذج عنصر متعدد، والآخر هو نموذج عنصر واحد أو نموذج "تفاصيل")، يمكنك تخطي هذا المقطع. وإلا، استخدم هذه الإجراءات لإنشاء هذه الإجراءات:
إنشاء ورقة بيانات أو نموذج متعدد العناصر:
-
في جزء التنقل، حدد الجدول أو الاستعلام الذي يحتوي على البيانات التي تريدها في نموذج ورقة البيانات.
-
انقر فوق > نماذج أخرى، ثم انقر فوق "عناصر متعددة" أو "ورقة بيانات"، استنادا إلى النوع الذي تريده.
-
قم بإجراء أي تغييرات تريدها على التصميم. يمكنك حذف أكبر عدد ممكن من الأعمدة، مع ترك معلومات كافية لتعريف كل عنصر.
-
احفظ النموذج وأغلقه.
لمزيد من المعلومات حول نماذج عناصر متعددة، راجع "إنشاء نموذج" باستخدام الأداة "عناصر متعددة".
إنشاء نموذج "تفاصيل" أو عنصر واحد:
-
في جزء التنقل، حدد الجدول أو الاستعلام الذي يحتوي على البيانات التي تريدها في نموذج التفاصيل. من المرجح أن يكون هذا هو نفس الجدول أو الاستعلام الذي استخدمته للشكل الأول.
-
انقر فوق >النموذج.
-
قم بإجراء أي تغييرات تريدها على التصميم، ثم احفظ النموذج وأغلقه.
لمزيد من المعلومات، راجع "إنشاء نموذج" باستخدام الأداة "نموذج".
إضافة المنطق الذي يفتح نموذج التفاصيل
الآن لإضافة ماكرو صغير إلى نموذج متعدد العناصر أو ورقة بيانات. يفتح الماكرو نموذج التفاصيل ويتأكد من عرض العنصر الصحيح.
لا تقلق إذا لم تكن قد قمت بالكثير من العمل على وحدات الماكرو؛ يمكنك فقط نسخ XML ولصقه الذي ستجده في هذا الإجراء.
-
إذا كنت تستخدم نموذج ورقة بيانات، انقر نقرا مزدوجا فوقه في جزء التنقل لفتحه. للحصول على نموذج متعدد العناصر، انقر ب زر الماوس الأيمن فوقه في "جزء التنقل"، ثم انقر فوق "طريقة عرض التخطيط".
-
اضغط على F4 لفتح "ورقة الخاصية" إذا لم تكن مفتوحة بالفعل.
-
انقر فوق العمود الذي تريد إضافة الماكرو له. سيكون هذا هو العمود الذي تنقر فوقه لفتح نموذج التفاصيل عند انتهاء الماكرو. في الصورة أعلاه، يضاف الماكرو إلى العمود "الماكرو" في frmContactList.
تلميح: يمكنك إضافة الماكرو إلى أكثر من عمود واحد.
-
على علامة التبويب "حدث" في "ورقة الخاصية"، انقر فوق مربع الخاصية "عند النقر أو عند النقر المزدوج" (استنادا إلى ما إذا كنت تريد فتح النموذج بالنقر نقرا مزدوجا فوق الحقل أو النقر نقرا مزدوجا فوقه)، ثم انقر فوق الزر "إنشاء"

-
إذا كان Access يطالبك باختيار منشئ، فحدد "منشئ الماكرو" وانقر فوق "موافق".
-
حدد كتلة XML هذه، ثم اضغط على Ctrl+C لنسخها إلى الحافظة:<?xml version="1.0" encoding="UTF-16" standalone="no"?> <UserInterfaceMacros xmlns="http://schemas.microsoft.com/office/accessservices/2009/11/application"> <UserInterfaceMacro For="ID" Event="OnClick"><Statements><Action Name="OnError"><Argument Name="Goto">Macro Name</Argument><Argument Name="MacroName">ErrorHandler</Argument></Action> <ConditionalBlock><If><Condition>[Form].[Dirty]</Condition><Statements><Action Name="SaveRecord"/></Statements></If></ConditionalBlock> <ConditionalBlock><If><Condition>IsNull([ID])</Condition><Statements><Comment>Open the form to a new record if the current ID is Null</Comment><Action Name="OpenForm"><Argument Name="FormName">frmContactDetails</Argument><Argument Name="DataMode">Add</Argument><Argument Name="WindowMode">Dialog</Argument></Action><Action Name="Requery"/></Statements></If><Else><Statements><Comment>Use a TempVar to pass a filter to the OpenForm action</Comment><Action Name="SetTempVar"><Argument Name="Name">Contact_ID</Argument><Argument Name="Expression">[ID]</Argument></Action><Action Name="OpenForm"><Argument Name="FormName">frmContactDetails</Argument><Argument Name="WhereCondition">[ID]=[TempVars]![Contact_ID]</Argument><Argument Name="DataMode">Edit</Argument><Argument Name="WindowMode">Dialog</Argument></Action><Action Name="RemoveTempVar"><Argument Name="Name">Contact_ID</Argument></Action><Action Name="RefreshRecord"/></Statements></Else></ConditionalBlock> </Statements></UserInterfaceMacro></UserInterfaceMacros>
-
انقر في المنطقة الفارغة من "منشئ الماكرو" (أسفل القائمة المنسدلة "إضافة إجراء جديد")، ثم اضغط على Ctrl+V للصقه في إجراءات الماكرو. إذا كان كل شيء على ما يرام، فلن تشاهد XML في "منشئ الماكرو" على الإطلاق— سيتم توسيعها إلى كتل الماكرو القابلة للقراءة بشكل أكبر كما هو موضح في الخطوة التالية.
-
إذا لزم الأمر، استبدل اسم النموذج (frmContactDetails) واسم عمود الارتباط (ID) باسم النموذج الخاص بك والأعمدة التي تستخدمها لربط النموذجين. توضح الصورة أدناه المكان الذي قد تحتاج فيه إلى إجراء عمليات تحرير لمطابقة أسماء المعرف الخاص بك:
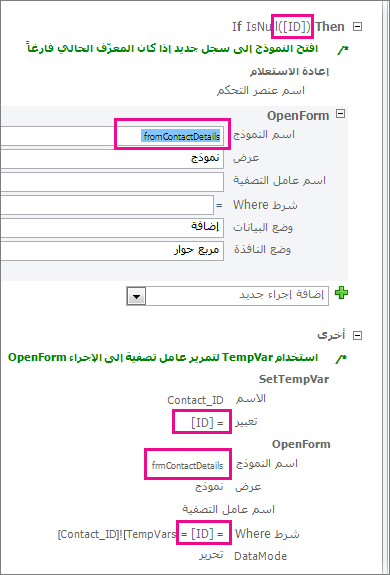
-
على علامة التبويب "تصميم"، انقر فوق "حفظ" ثم "إغلاق".
-
إذا كنت تريد أن يظهر العمود (الأعمدة) القابل للنقر فوقه مثل الارتباط التشعبي ليعرف الأشخاص أنه يمكنهم النقر فوقه، فتأكد من أن العمود لا يزال محددا، وفي ورقة الخاصية، انقر فوق علامة التبويب "تنسيق"، ثم قم بتعيين الخاصية "عرض ك ارتباط تشعبي" إلى "دائما".
-
احفظ النموذج وأغلقه، ثم أعد فتحه واختبر الماكرو بالنقر فوق العمود الذي قمت بتعديله أو النقر نقرا مزدوجا فوقه.
لمزيد من المعلومات حول وحدات الماكرو في قواعد بيانات سطح المكتب، راجع إضافة منطق إلى عنصر تحكم في قاعدة بيانات سطح المكتب.
أنواع أخرى من ارتباطات النموذج
لإنشاء تركيبة نموذج/نموذج فرعي وربطها معا، راجع إنشاء نموذج يحتوي على نموذج فرعي (نموذج واحد إلى أكثر).
لإنشاء نموذج مرتبط بمصدر بيانات مثل جدول أو استعلام، راجع "إنشاء نموذج" باستخدام أداة "النموذج".










