عند محاولة بدء تشغيل تطبيقMicrosoft 365 ، قد تحصل على هذا الخطأ. فيما يلي بعض الإجراءات التي يمكنك تجربتها لتصحيح المشكلة. لقد ذكرنا الحلول الأكثر شيوعاً أولاً، لذا يرجى تجربتها بالترتيب.
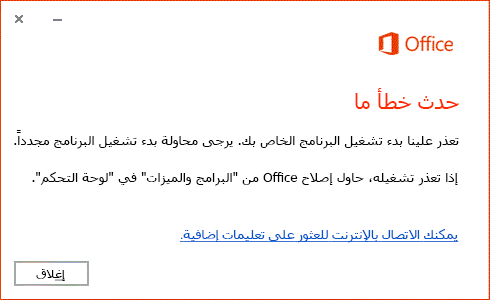
إعادة تشغيل الجهاز
انتظر بضع دقائق وأعد تشغيل الجهاز وأعد تسجيل الدخول وأعد تشغيل التطبيق.
إصلاح Office من «لوحة التحكم»
تستند طريقة الوصول إلى أداة الإصلاح إلى نظام التشغيل الذي تستخدمه.
خيارات الإصلاح من صفحة الإعدادات
-
حدد البدء > الإعدادات > التطبيقات > التطبيقات والميزات.
-
حدد أيقونة المزيد بجانب التطبيق الذي تريد إصلاحه.
-
حدد ارتباط خيارات متقدمة أسفل اسم التطبيق (لا تحتوي بعض التطبيقات على هذا الخيار). في الصفحة التي يتم فتحها، حدد إصلاح إذا كان متوفرًا. إذا لم يكن متوفرًا أو إذا لم يصلح المشكلة فحدد إعادة الضبط.
خيارات الإصلاح من لوحة التحكم
-
في مربع البحث على شريط المهام، اكتب لوحة التحكم وحدد لوحة التحكم من النتائج.
-
حدد البرامج > البرامج والميزات.
-
انقر بزر الماوس الأيمن فوق البرنامج الذي تريد إصلاحه وحدد إصلاح، أو إذا لم يكن متوفرًا، فحدد تغيير. ثم اتبع التوجيهات المعروضة على الشاشة.
-
انقر بزر الماوس الأيمن فوق زر البدء

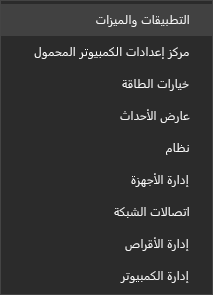
-
حدد منتج Microsoft Office الذي تريد إصلاحه وحدد تعديل. إذا لم تتمكن من رؤية أي خيارات، فحدد النقاط الثلاث على الجانب الأيمن.
ملاحظة: سيتم إصلاح مجموعة Office بالكامل حتى لو كانت مجرد تطبيق معين تريد إصلاحه مثل Word أو Excel. إذا كان لديك تطبيق مستقل مثبت، فابحث عن هذا التطبيق بالاسم.
-
استناداً إلى ما إذا كانت نسختك من Office قيد التشغيل الفوري أو تثبيت يستند إلى MSI، فسترى الخيارات التالية لمتابعة عملية الإصلاح. اتبع الخطوات اللازمة لنوع التثبيت لديك.
التشغيل الفوري
في النافذة كيف تريد إصلاح برامج Office، حدد الإصلاح عبر الإنترنت > إصلاح للتأكد من إصلاح كل شيء. (يتوفر أيضاً الخيار الأسرع إصلاح سريع، ولكنه يقوم فقط باكتشاف الملفات التالية، ثم استبدالها.)
مستند إلى MSI
في تغيير التثبيت، حدد إصلاح، ثم انقر فوق متابعة.
-
اتبع الإرشادات الظاهرة على الشاشة لإكمال عملية الإصلاح.
إلغاء تثبيت Office وإعادة تثبيته
إزالة تثبيت Office باستخدام الإصلاح السهل
-
انقر فوق الزر أدناه لتنزيل وتثبيت أداة دعم إلغاء تثبيت Office.
-
اتبع الخطوات أدناه لتنزيل أداة دعم إلغاء التثبيت وفقا للمستعرض الخاص بك.
تلميح: قد تستغرق الأداة بضع دقائق للتنزيل والتثبيت. بعد إكمال عملية التثبيت، سيتم فتح نافذة إلغاء تثبيت منتجات Office.
Microsoft Edge أو Chrome
-
في الزاوية السفلية اليمنى أو العلوية اليسرى، انقر بزر الماوس الأيمن فوق SetupProd_OffScrub.exe > فتح.
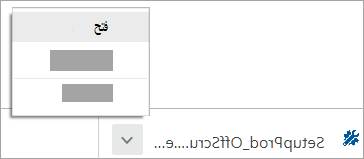
Microsoft Edge (أقدم) أو Internet Explorer
-
في أسفل نافذة المستعرض، حدد تشغيل لبدء تشغيل SetupProd_OffScrub.exe.

Firefox
-
في النافذة المنبثقة، حدد حفظ ملف، ثم من نافذة المستعرض أعلى الجانب الأيسر، حدد سهم التنزيلات > SetupProd_OffScrub.exe.
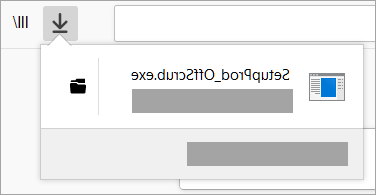
-
-
حدد الإصدار الذي تريد إزالة تثبيته، وثم حدد "التالي".
-
اتبع خلال الشاشات المتبقية وعند مطالبتك بذلك، أعد تشغيل جهاز الكمبيوتر الخاص بك.
بعد إعادة تشغيل جهاز الكمبيوتر الخاص بك، سيتم إعادة فتح أداة إلغاء التثبيت تلقائياً لإكمال الخطوة الأخيرة لعملية إزالة التثبيت. اتبع المطالبات المتبقية.
-
حدد الخطوات المتعلقة بإصدار Office الذي تريد تثبيته أو إعادة تثبيته. إغلاق أداة إلغاء التثبيت.
هل تواجه مشكلة في تثبيت Office؟ استخدام المثبِّت غير المتصل
لإعادة تثبيت Microsoft 365 راجع تثبيت Office أو إعادة تثبيته على جهاز الكمبيوتر الشخصي.
قد يساعدك مثبّت Microsoft 365 غير المتصل على تجاوز مشاكل الوكيل أو جدار الحماية أو برامج الحماية من الفيروسات أو الاتصال بالإنترنت التي قد تحدث أثناء تثبيت Microsoft 365.
للحصول على خطوات تثبيت إصدار Microsoft 365 غير المتصل، يمكنك الاطلاع على استخدام مثبّت Office غير المتصل وتحديد علامة التبويب الصحيحة لإصدار Office الذي تستخدمه.











