قد يظهر هذا الخطأ أثناء الخطوات الأخيرة من تثبيت Microsoft 365. غالباً ما يكون قد تم التثبيت، لذلك يمكنك تجاهل رسالة الخطأ ومحاولة بدء تشغيل تطبيق Microsoft 365. للتحقق من تطبيق Microsoft 365 المثبت حديثاً، مثل Word 2016 أو Excel 2016، راجع هل يتعذر عليك العثور على تطبيقات Office في Windows 10 أو Windows 8 أو Windows 7؟
تلميح: حاول البحث عن التطبيقات المثبتة من الزر بدء. فقد تكون هناك بدلاً من مجلد Office. وفيما عدا ذلك، فاقرأ المقالة أعلاه للحصول على الإرشادات الكاملة.
إذا تعذر عليك البحث عن أي من تطبيقات Office 2016، فحاول إعادة تشغيل الكمبيوتر ثم إصلاح Office من "لوحة التحكم" كما هو موضح أدناه. يجب أن يعمل هذا على حل المشكلة.
1- إعادة تشغيل الكمبيوتر الشخصي
من المهم إعادة تشغيل الكمبيوتر الشخصي قبل الانتقال إلى الخطوة التالية لإصلاح Office.
2-إصلاح Office من «لوحة التحكم»
تختلف الخطوات اللازمة للوصول إلى أداة الإصلاح باختلاف نظام التشغيل الذي تستخدمه. اختر نظام التشغيل الذي تستخدمه من الخيارات أدناه.
-
انقر بزر الماوس الأيمن فوق زر البدء

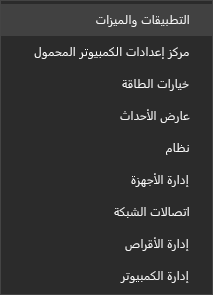
-
حدد منتج Microsoft Office الذي تريد إصلاحه وحدد تعديل. إذا لم تتمكن من رؤية أي خيارات، فحدد النقاط الثلاث على الجانب الأيمن.
ملاحظة: سيتم إصلاح مجموعة Office بالكامل حتى لو كانت مجرد تطبيق معين تريد إصلاحه مثل Word أو Excel. إذا كان لديك تطبيق مستقل مثبت، فابحث عن هذا التطبيق بالاسم.
-
استناداً إلى ما إذا كانت نسختك من Office قيد التشغيل الفوري أو تثبيت يستند إلى MSI، فسترى الخيارات التالية لمتابعة عملية الإصلاح. اتبع الخطوات اللازمة لنوع التثبيت لديك.
التشغيل الفوري
في النافذة كيف تريد إصلاح برامج Office، حدد الإصلاح عبر الإنترنت > إصلاح للتأكد من إصلاح كل شيء. (يتوفر أيضاً الخيار الأسرع إصلاح سريع، ولكنه يقوم فقط باكتشاف الملفات التالية، ثم استبدالها.)
مستند إلى MSI
في تغيير التثبيت، حدد إصلاح، ثم انقر فوق متابعة.
-
اتبع الإرشادات الظاهرة على الشاشة لإكمال عملية الإصلاح.
-
انقر بزر الماوس الأيمن فوق زر بدء

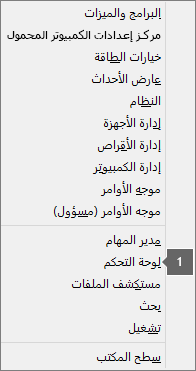
-
من طريقة عرض الفئة، ضمن البرامج، حدد إزالة تثبيت برنامج.
-
انقر بزر الماوس الأيمن فوق منتج Microsoft Office الذي ترغب في إصلاحه، ثم حدد تغيير من القائمة المنسدلة.
ملاحظة: إذا كان لديك مجموعة مثلMicrosoft 365 FamilyOffice Home & Student 2016أو Office Home and Student 2013ابحث عن اسم المجموعة، حتى لو كان مجرد تطبيق محدد تريد إصلاحه مثل Word أو Excel. إذا كان لديك تطبيق مستقل مثل Word أو Excel، ابحث عن اسم التطبيق.
-
بناءً عما إذا كانت نسختك من Office "تشغيل فوري" أو تثبيت مستند إلى MSI، قم بما يلي لنوع تثبيت Office:
نوع تثبيت التشغيل الفوري:
في كيف تريد إصلاح برامج Office، حدد إصلاح عبر الإنترنت للتأكد من أنه تم تصحيح كل شيء، ثم حدد إصلاح. (يتوفر أيضاً الخيار الأسرع إصلاح سريع، ولكنه يقوم فقط باكتشاف الملفات التالية، ثم استبدالها.)
نوع التثبيت المستند إلى MSI:
في تغيير التثبيت، حدد إصلاح، ثم انقر فوق متابعة.
-
اتبع الإرشادات المتبقية على الشاشة لإكمال عملية الإصلاح.
-
انقر فوق الزر بدء

-
من طريقة عرض الفئة، ضمن البرامج، حدد إزالة تثبيت برنامج.
-
انقر فوق منتج Office الذي ترغب في إصلاحه، ثم انقر فوق تغيير.
ملاحظة: إذا كان لديك مجموعة مثلMicrosoft 365 FamilyOffice Home & Student 2016أو Office Home and Student 2013ابحث عن اسم المجموعة، حتى لو كان مجرد تطبيق محدد تريد إصلاحه مثل Word أو Excel. إذا كان لديك تطبيق مستقل مثل Word أو Excel، ابحث عن اسم التطبيق.
-
بناءً عما إذا كانت نسختك من Office "تشغيل فوري" أو تثبيت مستند إلى MSI، قم بما يلي لنوع تثبيت Office:
نوع تثبيت التشغيل الفوري:
في كيف تريد إصلاح برامج Office، حدد إصلاح عبر الإنترنت للتأكد من أنه تم تصحيح كل شيء، ثم حدد إصلاح. (يتوفر أيضاً الخيار الأسرع إصلاح سريع، ولكنه يقوم فقط باكتشاف الملفات التالية، ثم استبدالها.)
نوع التثبيت المستند إلى MSI:
في تغيير التثبيت، حدد إصلاح، ثم انقر فوق متابعة.
-
اتبع الإرشادات المتبقية على الشاشة لإكمال عملية الإصلاح.











