إذا قمت بإنشاء تنسيق أرقام مخصص لرقم بطاقة ائتمان مكون من 16 رقما (مثل ################ أو ####-#######)، فسيغير Excel الرقم الأخير إلى صفر لأن Excel يغير أي أرقام تتجاوز المكان الخامس عشر إلى أصفار.
بالإضافة إلى ذلك، يعرض Excel الرقم في تدوين أسي، مع استبدال جزء من الرقم ب E+n، حيث يقوم E (الذي يشير إلى أس) بضرب الرقم السابق بمقدار 10 إلى القوة nth. لعرض رقم بطاقة ائتمان مكون من 16 رقما بالكامل بنجاح، يجب تنسيق الرقم كنص.
لأغراض أمنية، يمكنك إخفاء جميع الأرقام باستثناء الأرقام القليلة الأخيرة من رقم بطاقة الائتمان باستخدام صيغة تتضمن الدالات CONCATENATE و RIGHT و REPT .
عرض أرقام بطاقات الائتمان بالكامل
-
حدد الخلية أو نطاق الخلايا التي تريد تنسيقها.
كيفية تحديد خلية أو نطاق
لتحديد
قم بما يلي
خلية مفردة
انقر فوق الخلية، أو اضغط على مفاتيح الأسهم للانتقال إلى الخلية.
نطاق من الخلايا
انقر فوق الخلية الأولى في النطاق، ثم اسحب للوصول إلى الخلية الأخيرة، أو اضغط باستمرار على SHIFT أثناء الضغط على مفاتيح الأسهم لتوسيع التحديد.
يمكنك أيضًا تحديد الخلية الأولى في النطاق، ثم الضغط على F8 لتوسيع التحديد باستخدام مفاتيح الأسهم. لإيقاف توسيع التحديد، اضغط على F8 مرةً أخرى.
نطاق كبير من الخلايا
انقر فوق الخلية الأولى في النطاق، ثم اضغط باستمرار على SHIFT أثناء النقر فوق الخلية الأخيرة في النطاق. يمكنك التمرير لجعل الخلية الأخيرة مرئية.
كافة الخلايا في ورقة عمل
انقر فوق الزر تحديد الكل.

لتحديد ورقة العمل بالكامل، يمكنك أيضًا الضغط على CTRL+A.
ملاحظة: إذا كانت ورقة العمل تحتوي على بيانات، فسيؤدي الضغط على CTRL+A إلى تحديد المنطقة الحالية. ويؤدي الضغط على CTRL+A مرة ثانية إلى تحديد ورقة العمل بالكامل.
خلايا أو نطاقات خلايا غير متجاورة
حدد الخلية الأولى أو نطاق الخلايا الأول، ثم اضغط باستمرار على CTRL أثناء تحديد الخلايا أو النطاقات الأخرى.
يمكنك أيضًا تحديد الخلية الأولى أو نطاق الخلايا الأول، ثم الضغط على SHIFT+F8 لإضافة خلية أخرى غير متجاورة أو نطاق آخر غير متجاور إلى التحديد. لإيقاف إضافة الخلايا أو النطاقات إلى التحديد، اضغط على SHIFT+F8 مرة أخرى.
ملاحظة: لا يمكنك إلغاء تحديد خلية أو نطاق من الخلايا في تحديد غير متجاور دون إلغاء التحديد بالكامل.
صف أو عمود بالكامل
انقر فوق عنوان الصف أو العمود.
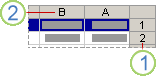
1. عنوان الصف
2. عنوان العمود
يمكنك أيضًا تحديد الخلايا في صف أو عمود بواسطة تحديد الخلية الأولى ثم الضغط على CTRL+SHIFT+ مفتاح السهم (سهم لليمين أو سهم لليسار للصفوف، وسهم لأعلى أو سهم لأسفل للأعمدة).
ملاحظة: إذا كان الصف أو العمود يحتوي على بيانات، فسيؤدي الضغط على CTRL+SHIFT+ مفتاح السهم إلى تحديد الصف أو العمود وصولاً إلى الخلية الأخيرة المُستخدمة. ويؤدي الضغط على CTRL+SHIFT+ مفتاح السهم مرة ثانية إلى تحديد الصف أو العمود بالكامل.
صفوف أو أعمدة متجاورة
اسحب عبر عناوين الصفوف أو الأعمدة. أو حدد الصف أو العمود الأول؛ ثم اضغط باستمرار على SHIFT أثناء تحديد الصف أو العمود الأخير.
صفوف أو أعمدة غير متجاورة
انقر فوق عنوان العمود أو الصف الأول في التحديد؛ ثم اضغط باستمرار على CTRL أثناء النقر فوق عناوين الأعمدة أو الصفوف الأخرى التي تريد إضافتها إلى التحديد.
الخلية الأولى أو الأخيرة في صف أو عمود
حدد خلية في الصف أو العمود، ثم اضغط على CTRL+ مفتاح السهم (سهم لليمين أو سهم لليسار للصفوف، وسهم لأعلى أو سهم لأسفل للأعمدة).
الخلية الأولى أو الأخيرة في ورقة عمل أو في جدول Microsoft Office Excel
اضغط على CTRL+HOME لتحديد الخلية الأولى في ورقة العمل أو في قائمة Excel.
اضغط على CTRL+END لتحديد الخلية الأخيرة في ورقة العمل أو في قائمة Excel التي تحتوي على البيانات أو التنسيق.
الخلايا حتى الخلية الأخيرة المُستخدمة في ورقة العمل (الزاوية السفلية اليسرى)
حدد الخلية الأولى، ثم اضغط على CTRL+SHIFT+END لتوسيع تحديد الخلايا إلى الخلية الأخيرة المُستخدمة في ورقة العمل (الزاوية اليسرى السفلى).
الخلايا حتى بداية ورقة العمل
حدد الخلية الأولى، ثم اضغط على CTRL+SHIFT+HOME لتوسيع تحديد الخلايا إلى بداية ورقة العمل.
خلايا أكثر من التحديد النشط أو أقل منه
اضغط باستمرار على SHIFT أثناء النقر فوق الخلية الأخيرة التي تريد تضمينها في التحديد الجديد. يصبح النطاق المستطيل بين الخلية النشطة والخلية التي تنقر فوقها هو التحديد الجديد.
تلميح: لإلغاء تحديد خلايا، انقر فوق أية خلية على ورقة العمل.
تلميح: يمكنك أيضا تحديد خلايا فارغة، ثم إدخال أرقام بعد تنسيق الخلايا كنص. سيتم تنسيق هذه الأرقام كنص.
-
انقر فوق علامة التبويب الصفحة الرئيسية ، ثم انقر فوق مشغل مربع الحوار

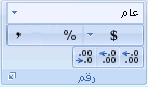
-
في المربع الفئة ، انقر فوق نص.
ملاحظة: إذا لم يظهر الخيار نص ، فاستخدم شريط التمرير للتمرير إلى نهاية القائمة.
تلميح: لتضمين أحرف أخرى (مثل الشرطات) في الأرقام المخزنة كنص، يمكنك تضمينها عند كتابة أرقام بطاقات الائتمان.
بالنسبة لمقاييس الأمان الشائعة، قد ترغب في عرض الأرقام القليلة الأخيرة فقط من رقم بطاقة الائتمان واستبدال باقي الأرقام بعلامات نجمية أو أحرف أخرى. يمكنك القيام بذلك باستخدام صيغة تتضمن الدالات CONCATENATE و REPT و RIGHT .
يستخدم الإجراء التالي بيانات نموذجية لإظهار كيفية عرض الأرقام الأربعة الأخيرة فقط من رقم بطاقة الائتمان. بعد نسخ الصيغة إلى ورقة العمل، يمكنك ضبطها لعرض أرقام بطاقات الائتمان بطريقة مماثلة.
-
قم بإنشاء مصنف فارغ أو ورقة عمل فارغة.
-
في مقالة التعليمات هذه، حدد المثال التالي للبيانات بدون رؤوس الصفوف والأعمدة.
A
B
1
النوع
البيانات
2
رقم بطاقة الائتمان
5555-5555-5555-5555
3
الصيغة
الوصف (النتيجة)
4
=CONCATENATE(REPT("****-",3), RIGHT(B2,4))
يكرر السلسلة النصية "****-" ثلاث مرات ويجمع النتيجة مع الأرقام الأربعة الأخيرة من رقم بطاقة الائتمان (-*****-*****-5555)
-
كيفية تحديد بيانات المثال
-
انقر أمام النص في الخلية A1، ثم اسحب المؤشر عبر الخلايا لتحديد النص بأكمله.
-

-
-
لنسخ البيانات المحددة، اضغط على CTRL+C.
-
في ورقة العمل، حدد الخلية A1.
-
للصق البيانات المنسخة، اضغط على CTRL+V.
-
للتبديل بين عرض النتيجة وعرض الصيغة التي ترجع النتيجة، في علامة التبويب الصيغ ، في المجموعة تدقيق الصيغة ، انقر فوق إظهار الصيغ.
تلميح: اختصار لوحة المفاتيح: يمكنك أيضا الضغط على CTRL+' (تمييز خطير).
-
ملاحظات:
-
لمنع الأشخاص الآخرين من عرض رقم بطاقة الائتمان بالكامل، يمكنك أولا إخفاء العمود الذي يحتوي على هذا الرقم (العمود B في مثال البيانات)، ثم حماية ورقة العمل بحيث لا يمكن للمستخدمين غير المصرح لهم إظهار البيانات. لمزيد من المعلومات، راجع إخفاء الصفوف والأعمدة أو عرضهاوحماية عناصر ورقة العمل أو المصنف.
-
لمزيد من المعلومات حول هذه الدالات، راجع CONCATENATE و REPT و RIGHT و RIGHTB.










