حول النسخ التلقائية والتسميات التوضيحية المغلقة
كيفية عرض التسميات التوضيحية والنصوص على فيديو
كيفية إدارة التسميات التوضيحية والنسخ المكتوبة للفيديو الخاص بك
كيفية تحرير التسميات التوضيحية والنصوص
نظرة عامة
اجعل المحتوى أكثر شمولا باستخدام تسميات توضيحية لملفات الفيديو المخزنة في OneDrive for Business أو SharePoint. تساعد التسميات التوضيحية في تسهيل استهلاك الفيديو للأشخاص الصم أو الذين يعانون من صعوبة في السمع، أو الذين يقومون بتشغيل الفيديو في بيئة صاخبة، أو لديهم مستويات متنوعة من القدرة على اللغة.
ساعد المشاهدين على العثور بسرعة على المحتوى ذي الصلة بهم باستخدام نسخة مكتوبة في مشغل الويب. يمكن للمشاهدين استعراض النسخة المكتوبة والقفز إلى المحتوى الذي يريدونه أو ببساطة قراءة النسخة المكتوبة بدلا من تشغيل الفيديو.
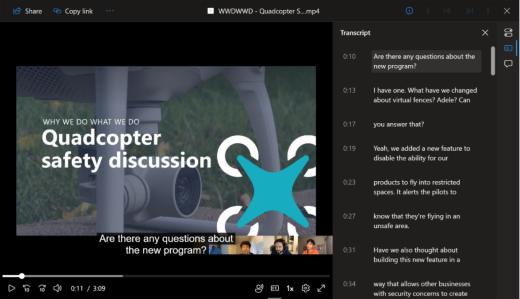
بالنسبة لتسجيلات اجتماع Teams، يتم نسخ النسخة المكتوبة من Teams Live Transcription إلى ملف تسجيل الفيديو المخزن في OneDrive for Business أو SharePoint وتوفر كلا من التسميات التوضيحية والنسخة المكتوبة لتسجيل الاجتماع.
حول النسخ التلقائية والتسميات التوضيحية المغلقة
يتم إنشاء النسخ والتسميات التوضيحية المغلقة تلقائيا لملفات الفيديو التي يتم تحميلها إلى SharePoint. بشكل افتراضي، يتم تعيين هذه الميزة على أنها ممكنة، ولكن يمكن تعطيلها عبر الإعدادات على مستوى المستأجر باستخدام خاصية Media Transcription داخل PowerShell. هناك بعض التأخير بين تحميل الفيديو وإنشاء النسخة المكتوبة. ومع ذلك، إذا لم يبدأ إنشاء النسخة المكتوبة، يمكنك بدء العملية يدويا كما هو موضح في إنشاء التسميات التوضيحية والنسخة المكتوبة التالية في هذه المقالة.
الصينية (الكانتونية)، الدنماركية (الدنمارك)، الإنجليزية (الولايات المتحدة)، الفرنسية (فرنسا)، الإيطالية (إيطاليا)، اليابانية (اليابان)، البرتغالية (البرازيل)، الإسبانية (إسبانيا).
حد الحجم لتشغيل النسخ التلقائية هو 1 غيغابايت. إذا تجاوز حجم الملف هذا الحد، فقد تحتاج إلى العثور على طريقة بديلة لإنشاء النسخ المكتوبة. بالإضافة إلى ذلك، قد يفشل الإنشاء التلقائي إذا كانت اللغة المنطوقة في الفيديو إما غير مدعومة أو تعذر التعرف عليها.
كيفية عرض التسميات التوضيحية والنصوص على فيديو
عرض التسميات التوضيحية
يمكن لأي شخص يعرض فيديو يحتوي على ملفات التسمية التوضيحية / النسخة المكتوبة تشغيل التسميات التوضيحية أو إيقاف تشغيلها بالنقر فوق الزر CC في عناصر تحكم المشغل بالقرب من الجانب السفلي الأيسر من الفيديو.
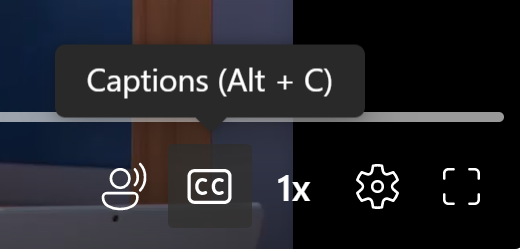
ثم تحديد لغة التسمية التوضيحية المتوفرة.
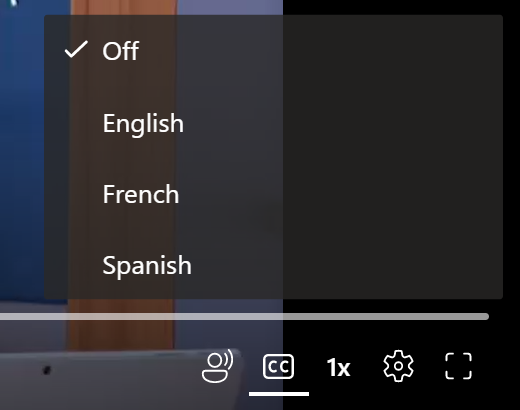
تخصيص عرض التسميات التوضيحية بالنقر فوق إعدادات التشغيل > إعدادات التسمية التوضيحية >الحجم واللون وما إلى ذلك. ستستمر التخصيصات الخاصة بك لجلسة عمل المستعرض.
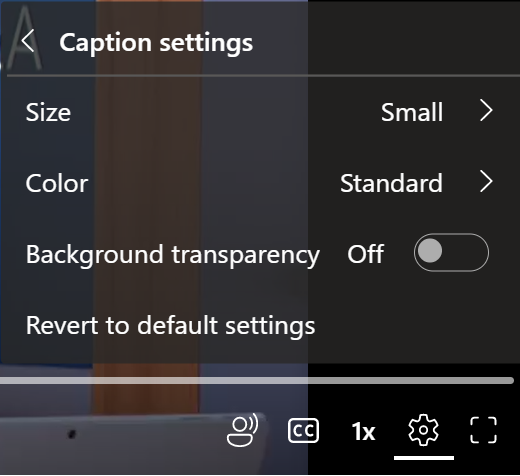
عرض النسخة المكتوبة
عرض نص الفيديو أو إخفاؤه عن طريق تحديد زر النسخة المكتوبة في الجانب العلوي الأيسر من الفيديو الذي يحتوي على ملف تسمية توضيحية / نسخة مكتوبة. ضمن النسخة المكتوبة، حدد أي كتلة نص للانتقال إلى هذا الجزء من ملف الفيديو.
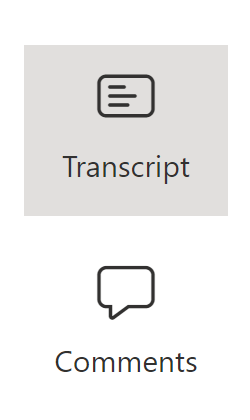
البحث في النسخة المكتوبة
يساعدك البحث في النسخة المكتوبة في العثور على أي نقطة في مقطع فيديو تبحث عنه. ابحث عن أي كلمات أساسية في النسخة المكتوبة ثم انتقل بسرعة عبر نتائج البحث هذه. يمكنك النقر فوق أي جزء من النص للانتقال إلى تلك النقطة في الفيديو.
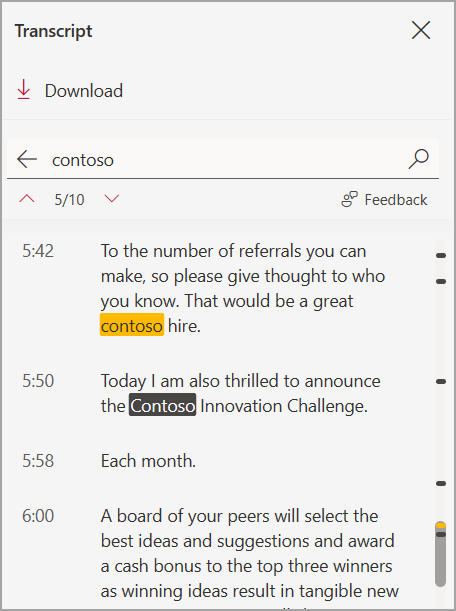
كيفية إدارة التسميات التوضيحية والنسخ المكتوبة للفيديو الخاص بك
إنشاء التسميات التوضيحية والنسخ المكتوبة
يمكن لمالكي الفيديو إنشاء ملف النص والتسميات التوضيحية لمقاطع الفيديو المنطوقة في 28 لغة ولغة مختلفة. لإنشاء نسخة مكتوبة وتسميات توضيحية، انتقل إلى لوحة إعدادات الفيديو وحدد إنشاء. يتم تمكين هذه الميزة بشكل افتراضي ولكن يمكن تعطيلها عبر إعدادات مستوى المستأجر والموقع باستخدام خاصية Media Transcription داخل PowerShell.
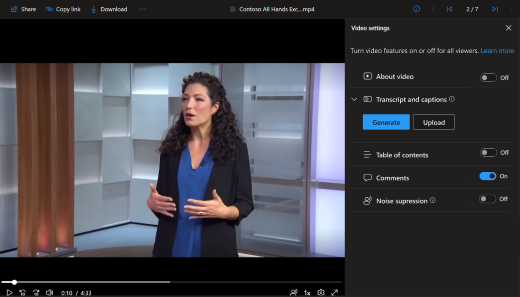
قد يستغرق إنشاء ملفات التسمية التوضيحية/النسخة المكتوبة بعض الوقت اعتمادا على طول الفيديو.
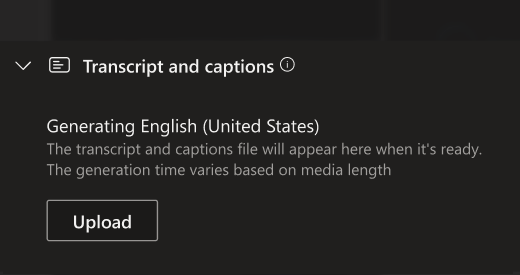
بمجرد إنشاء الملف، يمكنك اتباع نفس الخطوات لتشغيل التسميات التوضيحية والنصوص.
نحن نعمل على تمكين إنشاء التسميات التوضيحية مباشرة ضمن سيناريوهات الفيديو المضمنة، وفي الوقت نفسه يمكنك دائما إنشاء تسميات توضيحية في تطبيق ويب Stream حيث يمكنك إدارة جميع مقاطع فيديو Stream.
"mts"، "m2ts" و"ts" و"3g2" و"3gp" و"3gp2" و"3gpp" و"asf" و"wmv" و"avi" و"m4v" و"mov" و"mp4" و"mp4v" و"ogg" و"webm" و"movie" و"mkv" و"mpg" و"mpeg"
العربية (المملكة العربية السعودية)، العربية (الإمارات العربية المتحدة)، الصينية (الكانتونية)، الصينية (الماندارين)، الدنماركية (الدنمارك)، الهولندية (بلجيكا)، الهولندية (هولندا)، الإنجليزية (أستراليا)، الإنجليزية (كندا)، الإنجليزية (الهند)، الإنجليزية (جديد، نيوزيلندا)، الإنجليزية (المملكة المتحدة)، الإنجليزية (الولايات المتحدة)، الفنلندية (فنلندا)، الفرنسية (كندا)، الفرنسية (فرنسا)، الألمانية (ألمانيا)، الهندية (الهند)، الإيطالية (إيطاليا)، اليابانية (اليابان)، الكورية (كوريا)، النرويجية (النرويج)، البولندية (بولندا)، البرتغالية (البرازيل)، روسيا (روسيا)، الأسبانية (المكسيك)، الإسبانية (إسبانيا)، السويدية (السويد).
يتم دعم إنشاء النص المكتوب والتسمية التوضيحية المغلقة فقط لمقاطع الفيديو التي يقل حجمها عن 4 غيغابايت.
تحميل التسميات التوضيحية والنسخ المكتوبة
قم بتحميل تسميات WebVTT التوضيحية وملف النسخة المكتوبة عن طريق تحديد إعدادات الفيديو في أعلى يمين مشغل الويب. قم بتوسيع قسم النصوص والتسميات التوضيحية إذا كان مغلقا، ثم حدد تحميل. في مربع الحوار الذي يظهر، حدد لغة الملف الذي تقوم بتحميله. سيرى المشاهدون هذه اللغة عند تشغيل التسميات التوضيحية أو إيقاف تشغيلها. اختر تحديد ملف لاختيار ملف WebVTT من الكمبيوتر. إذا اخترت الملف الخطأ عن طريق الخطأ، فحدد أيقونة X لإزالة الملف واختر ملفا آخر.
تنسيق ملف WebVTT
يجب أن يقرأ السطر الأول WEBVTT وتسمى الإدخالات اللاحقة في الملف "الإشارات". الإشارات هي:
-
علامة الوقت (وقت البدء وأوقات الانتهاء، مفصولة ب "سهم"، -->). تتضمن التنسيقات الصالحة لتحديد علامة الوقت hh:mm:ss.ttt أو hhhh:mm:ss.ttt أو mm:ss.ttt. استخدم رقمين أو أربعة للساعات (hh أو hhhh)، ورقمين للدقائق (mm)، ورقمين للثوان (ss). علامات زمنية منفصلة بعلامة نقطتين (:). بعد ss، قم بتضمين نقطة (.) وثلاثة أرقام لتمثيل الألف من الثانية (ttt).
-
النص الذي يجب أن يظهر على مشغل الفيديو خلال جزء معين من الوقت. حدد النص بثلاثة أسطر كحد أقصى لضمان احتواء جميع الكلمات على الشاشة.
ملاحظه:الحقول الإضافية، مثل الملاحظات والتعليقات والأنماط وما إلى ذلك، غير معتمدة وستتم إزالتها من الملف عند التحميل.
مثال
WEBVTT
00:00:01.000 --> 00:00:05.330
اليوم الجيد للجميع اسمي جون دو
00:00:07.608 --> 00:00:15.290
هذا الفيديو يعلمك كيفية
بناء قلعة رملية على أي شاطئ.
في المثال أعلاه، يظهر التسمية التوضيحية الأولى بعد تشغيل الفيديو لمدة ثانية واحدة، ويظل على الشاشة حتى انقضاء 5.330 ثانية من الفيديو. تظهر التسمية التوضيحية التالية بعد تشغيل الفيديو لمدة 7.608 ثوان، ويبقى على الشاشة حتى انقضاء 15.290 ثانية من الفيديو.
رسالة الخطأ
إذا لم يعمل التحميل، فسترى رسالة خطأ ويمكنك محاولة اختيار ملف مختلف. تتضمن بعض الأخطاء الشائعة ما يلي:
-
في بعض الأحيان قد تكون هناك أخطاء في ملف WebVTT. للعمل بشكل صحيح، يجب أن يتوافق الملف مع تنسيق WebVTT الموضح أعلاه.
-
يتجاوز حجم الملف حد 4 ميغابايت الذي تدعمه هذه الميزة.
تنزيل
إذا كان لديك أذونات تحرير لملف فيديو يحتوي على ملف تسمية توضيحية مقترن به، يمكنك تنزيل التسميات التوضيحية كملف WebVTT. للقيام بذلك، افتح إعدادات الفيديو وقم بتوسيع قسم النسخة المكتوبة والتسميات التوضيحية إذا كان مغلقا. بعد ذلك، بجوار النسخة المكتوبة التي ترغب في تنزيلها، حدد تنزيل من "..." القائمه.
حذف
إذا كان لديك أذونات تحرير لفيديو، لحذف ملف نص وتسمية توضيحية، فافتح إعدادات الفيديو وقم بتوسيع قسم النصوص والتسميات التوضيحية إذا تم إغلاقه. بعد ذلك، بجوار النسخة المكتوبة التي ترغب في حذفها، حدد حذف من "..." القائمه.
ملاحظة: إذا كان الملف الذي تقوم بحذفه عبارة عن نسخة من تسجيل اجتماع Teams، فسيظل النص متوفرا في Teams ما لم تقم أيضا بحذفه من الاجتماع هناك.
إذا قمت بحذف نسخة مكتوبة وملف تسمية توضيحية عن طريق الخطأ، يمكنك استرداده باستخدام محفوظات الإصدارات في OneDrive for Business وSharePoint.
استبدال
إذا كان لديك أذونات تحرير لملف فيديو يحتوي على ملف تسمية توضيحية مقترن به، يمكنك تحديث ملف WebVTT عن طريق استبداله. للقيام بذلك، افتح إعدادات الفيديو وقم بتوسيع قسم النسخة المكتوبة والتسميات التوضيحية إذا كان مغلقا. بعد ذلك، بجوار النسخة المكتوبة التي ترغب في استبدالها، حدد استبدال من "..." القائمه.
كيفية تحرير التسميات التوضيحية والنصوص
يمكن لمالكي الفيديو تحرير النسخة المكتوبة داخل جزء النسخة المكتوبة ببساطة عن طريق التمرير فوق النص للكشف عن الأمر تحرير.
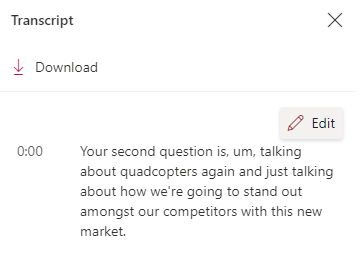
لحفظ أي تغييرات تم إجراؤها على النسخة المكتوبة، انقر فوق الأمر تم. بدلا من ذلك، يمكنك الانتقال إلى فقرة نسخة مختلفة؛ سيتم حفظ أي تغيير سابق، وستقوم تلقائيا بتحرير فقرة النسخة المكتوبة الجديدة.
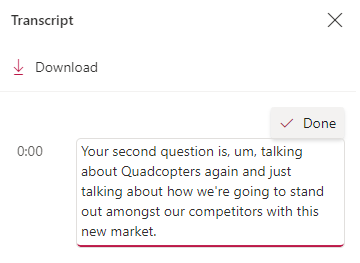
كبديل، يمكنك تنزيل نسخة مكتوبة كملف WebVTT، وتحريره، ثم إعادة تحميله. أولا، قم بتنزيل النسخة المكتوبة كملف WebVTT وافتحها في محرر نص أو تسمية توضيحية أو محرر عنوان فرعي من اختيارك. قم بإجراء عمليات التحرير واحفظ الملف. احذف ملف النسخة المكتوبة الموجود من الفيديو، ثم قم بتحميل ملف WebVTT الذي تم تحريره في مكانه.
ملاحظة:تفقد النسخ المكتوبة المباشرة للفرق التي تم تحريرها بهذه الطريقة إسناد المتحدث لمن قال ما قاله أثناء الاجتماع.
كيفية تخزين التسميات التوضيحية والنسخ المكتوبة
يتم تخزين التسميات التوضيحية وملف النسخة المكتوبة مع الفيديو في OneDrive for Business أو SharePoint. يرث هذا نفس الأذونات والنهج مثل ملف الفيديو، بحيث يمكن لأي شخص لديه حق الوصول إلى ملف الفيديو الوصول إلى التسميات التوضيحية والنسخة المكتوبة.
لا يوجد وصول مباشر لمشاهدة التسميات التوضيحية وملف النسخة المكتوبة أو إدارتها في مستكشف الملفات OneDrive for Business أو SharePoint. نظرا لأن هذا الملف يحسن تجربة عرض الفيديو فقط، فإنه يتم عرضه وإدارته فقط من خلال مشغل الفيديو كما هو موضح أعلاه.
إذا تم تحديث هذه التسميات التوضيحية وملف النسخة المكتوبة، فسيتم تحديث محفوظات إصدار ملف الفيديو المقترن به. لمشاهدة إصدار سابق من التسميات التوضيحية وملف النسخة المكتوبة، يمكنك العودة إلى محفوظات إصدار ملف الفيديو.
إذا تم حذف ملف الفيديو، فسيتم أيضا حذف ملف النسخة المكتوبة المخزن بجانبه. إذا تم إعداد نهج استبقاء لملف الفيديو، فسيتم تطبيقه على النسخة المكتوبة المخزنة بجانبه أيضا. إذا قمت بنقل ملف الفيديو إلى موقع آخر، فسيتم نقل النسخة المكتوبة معه. إذا قمت بنسخ ملف الفيديو، فسيتم إجراء نسخة من النسخة المكتوبة وتخزينها معه أيضا.
بالنسبة لتسجيلات اجتماع Teams، يتم نسخ النسخة المكتوبة من Teams Live Transcription إلى ملف تسجيل الفيديو الذي يستخدم لعرض كل من التسميات التوضيحية والنسخة المكتوبة لتسجيل الاجتماع. في حين أن نسخة الاجتماع هذه ستكون موجودة بشكل عام مع الفيديو طوال عمر هذا الفيديو، فقد نقوم بتغيير هذه البنية في المستقبل مع التأكد من أن تسجيل الملفات التي يقل عمرها عن 60 يوما يعرض النسخة المكتوبة من الاجتماع كتسميات توضيحية. سيتم توضيح أي تغييرات من هذا القبيل هنا وفي إعلامات مركز الرسائل.
كيفية ظهور مقاطع الفيديو في البحث
عند تخزين التسميات التوضيحية وملف النسخة المكتوبة مع الفيديو في OneDrive for Business أو SharePoint، يمكن العثور على هذا الفيديو في بحث M365 بواسطة تلك الكلمات في الملف. هذا السلوك هو نفسه أي نوع مستند office آخر مثل مستند Word أو PowerPoint. سيتمكن المشاهدون الذين لديهم أذونات عرض للفيديو فقط من العثور عليه في بحث M365.










