إذا تعذر عليك تثبيت Microsoft 365 لأن الزر تثبيت لا يعمل، فقد يعود ذلك إلى ما يلي.
زر التثبيت رمادي اللون
إذا كان الزر تثبيت رمادياً، فقد تكون مدة صلاحية اشتراكك في Microsoft 365 قد انتهت. حدد الاشتراك من القائمة أدناه لعرض خطوات تُظهر كيفية تجديده.
-
تجديد Microsoft 365 للأعمال (يمكن فقط لمسؤولي Microsoft 365 تجديد هذا النوع من الاشتراك)
عدم حدوث أي تغيير عندما أحدد الزر "تثبيت"
إذا لم يحدث أي تغيير عندما تحدد الزر تثبيت، فجرّب أحد الخيارات التالية.
الخيار الأول - تحديد "تشغيل" لبدء التثبيت
قد يتعين عليك اختيار الزر تشغيل (أو الزر المماثل استناداً إلى المستعرض الذي تستخدمه) في أسفل شاشاتك لبدء التثبيت. اطلع على تنزيل Office وتثبيته أو إعادة تثبيته للحصول على تعليمات خطوة بخطوة.
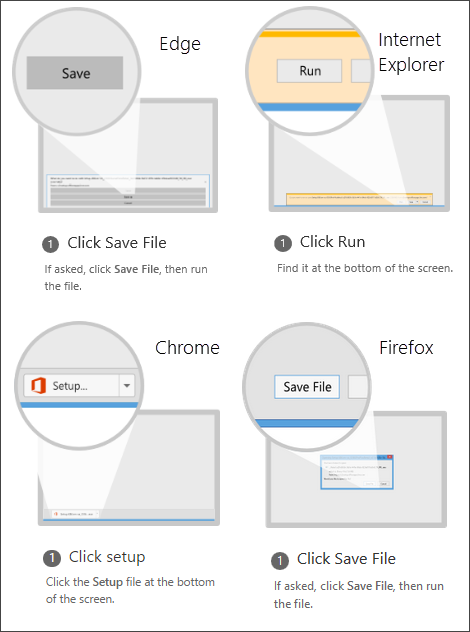
الخيار 2 - استخدام استعراض InPrivate
جرب خيار التصفح الخاص لمتصفحك.
-
انقر بزر الماوس الأيمن فوق المستعرض من شريط المهام وحدد نافذة InPrivate جديدة (أو اعتمادا على المتصفح الخاص بك، نافذة تصفح متخفي جديدة أو نافذة خاصة جديدة ).
-
في النافذة الجديدة، انتقل الي office.com، سجل دخولك باستخدام حساب Microsoft او حساب العمل أو المؤسسة التعليمية الخاص بك.
-
اختر تثبيت، ثم اختر تثبيت مرة أخرى.
الخيار الثالث - بدء تشغيل Internet Explorer من دون وظائف إضافية
-
ابحث عن إصدار Windows الذي تشغّله في الجدول أدناه واتبع تلك الخطوات لفتح الأمر تشغيل.
في هذا الإصدار من Windows
تنفيذ هذا الإجراء لفتح الأمر "تشغيل"
في Windows 10
انقر بزر الماوس الأيمن فوق زر بدء

في Windows 8
اكتب تشغيلعلى شاشة "البدء"، ثم اختر تشغيل في قائمة النتائج.
في Windows 7
حدد ابدأ > تشغيل.
-
اكتب iexplore-extoff وحدد موافق.
-
تثبيت Office.
لإعادة تثبيت Office حدد الإصدار الذي تريد تثبيته واتبع هذه الخطوات.
الخيار الرابع - حذف ملفات الإنترنت المؤقتة
عندما تحذف ملفات الإنترنت المؤقتة، لن يتم حذف الارتباطات والعناصر المفضلة. ولكن سيتم حذف قائمة مواقع ويب التي زرتها وملفات تعريف الارتباط والمعلومات التي تدخلها في نماذج الويب وكلمات المرور وأي معلومات محفوظة مؤقتاً.
-
في Internet Explorer، اضغط على ALT+X ثم حدد خيارات الإنترنت.
-
من علامة التبويب عام، ضمن محفوظات الاستعراض، حدد حذف.
-
حدد خانة الاختيار بجانب كل فئة تريد حذفها ثم حدد حذف. إذا كان لديك الكثير من الملفات، فقد يتطلب هذا الإجراء بعض الوقت.
-
بعد أن يتم حذف الملفات، سجّل دخولك لتثبيت Office.
الخيار الخامس - إعادة تعيين إعدادات Microsoft Edge أو Internet Explorer
هام: عند إعادة تعيين إعدادات Internet Explorer، سيتم حذف الارتباطات والمفضلة وسيعود Internet Explorer إلى الحالة التي كان عليها عند تثبيته وتشغيله للمرة الأولى. لا يمكن التراجع عن عملية إعادة تعيين Internet Explorer.
-
اتبع الإرشادات الواردة في ما يجب فعله إذا لم يعمل Microsoft Edge أو تغيير إعدادات Internet Explorer أو إعادة تعيينها.
-
تثبيت Office.
لإعادة تثبيت Office حدد الإصدار الذي تريد تثبيته واتبع هذه الخطوات.











