تاريخ التحديث الأخير: 6 أبريل 2022
المشكلة
بعد تثبيت تحديث Windows 10 KB5008212، أو الترقية إلى Windows 11، قد لا تظهر رسائل البريد الإلكتروني الأخيرة في نتائج البحث.
تؤثر هذه المشكلة غالباً على المستخدمين الذين لديهم حسابات POP وIMAP وExchange دون اتصال بسبب البحث باستخدام خدمة بحث Windows المحلية لفهرسة البريد الإلكتروني. يستخدم البريد الإلكتروني المستضاف على Microsoft 365 وحسابات Exchange المتصلة خدمة البحث التي لا تتأثر بهذه المشكلة.
الحالة: تم الحل
تم شحن إصلاحات Windows 11 كجزء من تحديثات Windows العامة المدرجة أدناه:
Windows 11: تحديثات 28 مارسلعام 2022، KB5011563
Windows Server 2022: ؛ تحديثات 22 مارسلعام 2022، KB5011558
Windows Server 2019: ؛ تحديثات 22 مارس 2022 KB5011551
Windows 10: ؛ تحديثات 22 مارسلعام 2022، KB5011543
ملاحظة: لم يتمكن بعض المستخدمين من رؤية الدقة الفورية بعد تثبيت التحديث. إذا لم تتمكن من رؤية المشكلة التي تم حلها، فحاول إعادة إنشاء فهرس البحث. قد يستغرق إعادة إنشاء الفهرس بضعة أيام.
إعادة إنشاء فهرس البحث:
-
من Outlook، حدد ملف،خيارات، البحث.
-
حددخيارات الفهرسة، وحدد متقدمة.
-
ضمن استكشاف الأخطاء وإصلاحها حدد إعادة إنشاء.
تم شحن إصلاحات Windows 10 كجزء من تحديثات Windows العامة المدرجة أدناه:
Windows 10: تحديثات 22 مارسلعام 2022، KB5011543
Windows Server 2019: ؛ تحديثات 22 مارسلعام 2022، KB5011551
Windows Server 2022: ؛ تحديثات 22 مارس 2022 KB5011558
Windows 11: ؛ تحديثات 28 مارسلعام 2022، KB5011563
ملاحظة: لم يتمكن بعض المستخدمين من رؤية الدقة الفورية بعد التحديث. إذا لم تتمكن من رؤية المشكلة التي تم حلها، فحاول إعادة إنشاء فهرس البحث. قد يستغرق إعادة إنشاء الفهرس بضعة أيام.
إعادة إنشاء فهرس البحث:
-
من Outlook، انقر فوق ملف،خيارات ، البحث.
-
حددخيارات الفهرسة، وحدد متقدمة.
-
ضمن استكشاف الأخطاء وإصلاحها حدد إعادة إنشاء.
كيفية تنفيذ التراجع عن المشكلة المعروفة (KIR)
-
نزّل ملف MSI المطابق لإصدار Windows 10 المتأثر وتثبيته من https://docs.microsoft.com/windows/release-health/status-windows-10-21h2#2778msgdesc
-
سيضع التثبيت الناجح لملف MSI ملفي ADMX و ADML في المجلد "C:\Windows\PolicyDefinitions" :
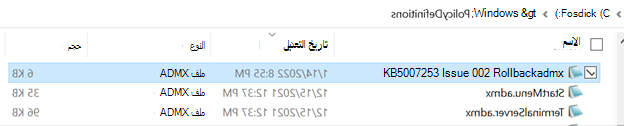
-
افتح الآن محرر نهج المجموعة المحلية عبر start->run->gpedit.msc.
-
انتقل إلى نهج الكمبيوتر المحلي -> قوالب إدارية -> عودة إلى الحالة السابقة KB 5007253 إصدار 002 -> Windows 10، الإصدار 2004 20H2 و21H1
انقر نقرا مزدوجا فوق إعداد النهج على الجانب الأيسر المسمى العودة إلى الحالة السابقة KB####### إصدار XXX. سيفتح هذا النهج وسترى الشاشة أدناه.
الإعداد الافتراضي هو "غير مكون".
تغيير قيمة نهج العودى للحالة السابقة 5007253 KB الإصدار 002 إلى معطل ثم انقر فوق "موافق" لتعطيل التراجع. -
إعادة تشغيل الجهاز لكي تكون التغييرات حيز التنفيذ.
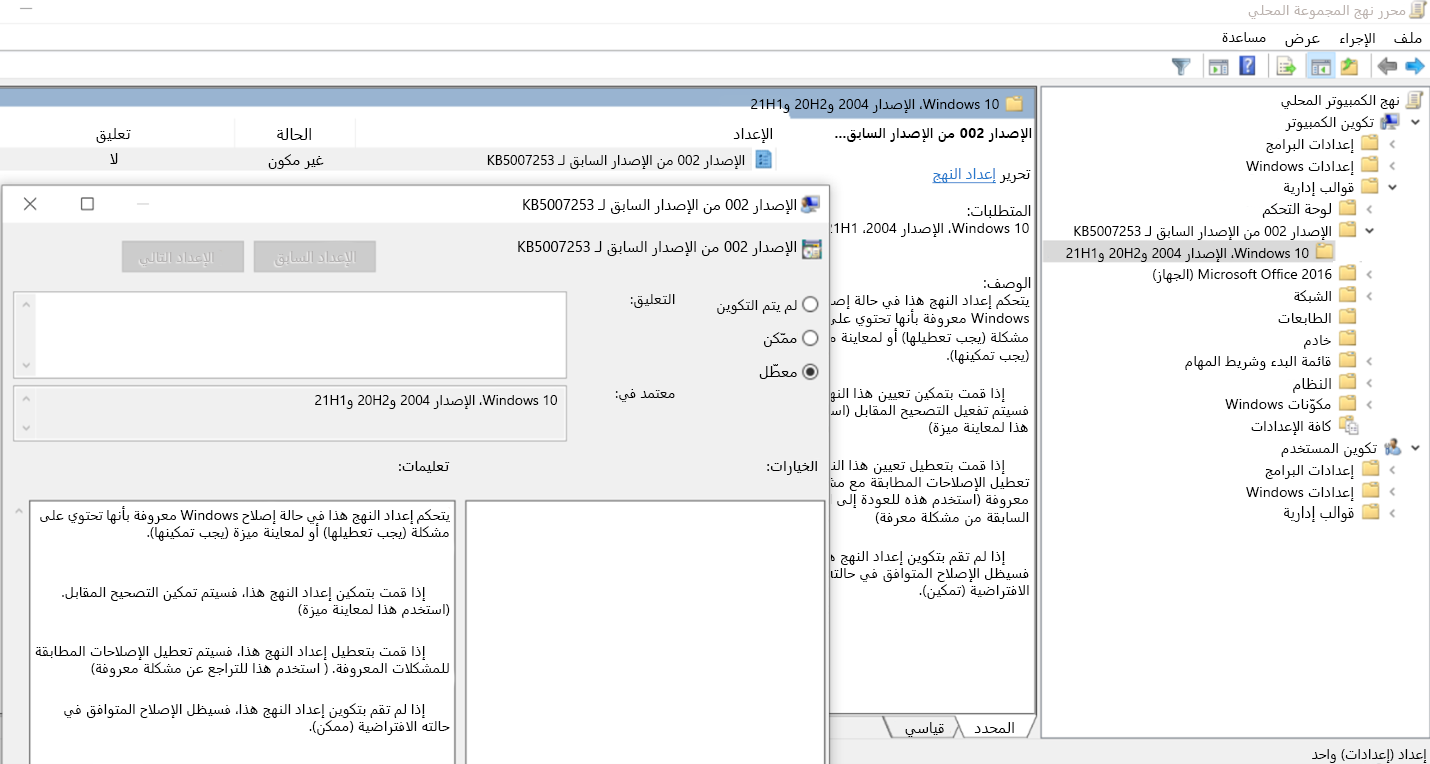
الحل البديل المؤقت
يمكنك حل هذه المشكلة عن طريق تعطيل ميزة البحث على سطح المكتب لـ Windows مما يؤدي بـ Outlook إلى استخدام ميزة البحث المضمن. سيعرض البحث التالي للإشارة إلى أنه لا يستخدم خدمة Windows Search:
-
سيتأثر أداء البحث نظراً لأن سياسة المجموعة أوقفت خدمة Windows Search.

لتعطيل "خدمة بحث سطح المكتب Windows لـ Outlook، قم بما يلي:
هام: توضح لك الخطوات التالية كيفية تعديل السجل. ولكن قد تحدث مشاكل خطيرة إذا قمت بتعديل السجل بشكل غير صحيح. لذا الرجاء التأكد من اتباع هذه الخطوات بعناية. للحصول على حماية إضافية، قم بإجراء نسخ احتياطي للسجل قبل تعديله. بعد ذلك، يمكنك استعادة السجل في حالة حدوث مشكلة. لمزيد من المعلومات حول كيفية عمل نسخة احتياطية من السجل واستعادته، انتقل إلى كيفية عمل نسخة احتياطية من السجل واستعادته في Windows.
-
في Windows، انقر بزر الماوس الأيمن فوق بدء، ثم حدد تشغيل. في مربع افتح: اكتب regedit، ثم اختر موافق. سيؤدي هذا إلى فتح محرر التسجيل.
-
ابحث عن هذا المفتاح الفرعي في السجل، ثم انقر فوقه:
-
HKEY_LOCAL_MACHINE\SOFTWARE\Policies\Microsoft\Windows
-
-
حدد تحرير > جديد > مفتاح وحدد اسم المفتاح الجديد Windows Search.
-
اختر المفتاح Windows Search الجديد.
-
حدد تحرير >جديد > DWORD.
-
اكتب PreventIndexingOutlook لاسم DWORD، ثم اضغط على Enter.
-
انقر بالماوس الأيمن فوق PreventIndexingOutlook، ثم اختر تعديل.
-
في مربع بيانات القيمة، اكتب 1 لتمكين إدخال التسجيل، ثم حدد موافق.
-
قم بإنهاء "محرر السجل"، ثم أعد تشغيل Outlook.
ملاحظة: لتعطيل الإعداد PreventIndexingOutlook، واكتب 0 (صفر)، ثم انقر فوق موافق.


المزيد من الموارد

اسأل الخبراء
تواصل مع الخبراء وناقش معهم آخر الأخبار وأفضل الممارسات الخاصة بـ Outlook واقرأ مدونتنا.

احصل على المساعدة في المجتمع
اطرح سؤالاً واعثر على حلول من "وكلاء الدعم" وأهم محترفي MVP والمهندسين ومستخدمي Outlook.

اقتراح ميزة جديدة
نرحب دائماً باقتراحاتك وملاحظاتك! شارك بأفكارك. نتوق لسماع كل ما لديك.
اطلع أيضاً على
الإصلاحات أو الحلول البديلة للمشاكل الأخيرة في Outlook لأجهزة الكمبيوتر الشخصية










