مشاركة التقويمات في Outlook على ويب
في Outlook ويب، يمكنك استخدام استيراد التقويم لإضافة تقويم شخص آخر إلى قائمتك. يمكنك أيضا إضافة تقويم من ملف أو من الويب، مثل تقويم مشترك.
عند إنشاء تقويم إضافي، يشار إليه غالبا باسم تقويم ثانوي، قد تضيف أحداث إلى ذلك التقويم وتتوقع أن تؤثر هذه الأحداث أيضا على توفرك. ومع ذلك، عندما يعرض الآخرون توفرك باستخدام مساعد الجدولة، لا يتم عرض أحداث التقويم الثانوية. هذا السلوك هو بحكم التصميم. تؤثر الأحداث فقط على تقويمك الأساسي على توفرك.
مشاركة التقويم
-
حدد مشاركة.
-
اختر التقويم الذي تريد مشاركته.
-
أدخل عنوان البريد الإلكتروني أو اسم جهة الاتصال.
-
للأشخاص داخل مؤسستك،اختر مقدار الوصول المسموح به.
-
حدد مشاركة.
تعرف على المزيد هنا: مشاركة التقويم في Outlook على ويب
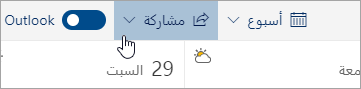
إضافة تقويم زميل في العمل
-
حدد إضافة تقويم.
-
حدد إضافة تقويم شخص.
-
اكتب اسم الشخص أو عنوان بريده الإلكتروني.
-
حدد إضافة.
يمكنك أيضا إضافة تقويم من ملف أو على الويب. تعرف على المزيد هنا: استخدام تقويمات متعددة في Outlook على ويب.
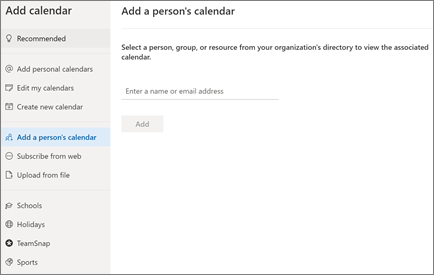
استيراد تقويم Google
عند إجراء التبديل، سيكون من المهم نقل تقويم G Suite إلى Outlook. إليك كيفية القيام بذلك:
-
يمكنك تصدير التقويم من حساب Google الخاص بك وحفظه إلى الكمبيوتر. يتم تنزيل عملية التصدير إلى مجلد مضغوط، لذا ستحتاج إلى استخراج التقويم من المجلد المضغوط.
-
في Outlook على ويب، حدد التقويم.
-
حدد إضافة تقويم > Upload من ملف.
-
استعرض بحثا عن الملف الذي قمت باستخراجه وحدده.
-
اختر التقويم الذي تريد إضافة الأحداث له.
-
حدد استيراد.
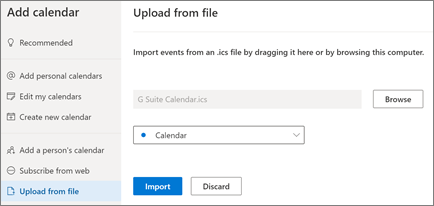
السماح لشخص آخر بإدارة تقويمك
عندما تشارك تقويمك أو تفوضه، فإن ذلك يمنح الشخص القدرة على إدارة تقويمك.
-
حدد تقويم.
-
حدد مشاركة >التقويم.
-
في صفحة المشاركة والأذونات، اكتب اسم الشخص الذي تريد المشاركة معه أو عنوان بريده الإلكتروني.
-
بعد إضافة الاسم، اختر إما يمكن التحرير لاعطاءهم الإذن بإجراء تغييرات على التقويم أو المفوض لاعطاءهم الإذن نفسه كمحرر، بالإضافة إلى أنهم سيتلقون طلبات الاجتماعات والاستجابات بالنيابة عنك.
-
حدد مشاركة.
سيتلقى الشخص الذي شاركت معه تقويمك رسالة بريد إلكتروني تعلمه بذلك. عندما يحدد زر قبول في الدعوة، سيُضاف تقويمك إلى قائمة تقويماته.
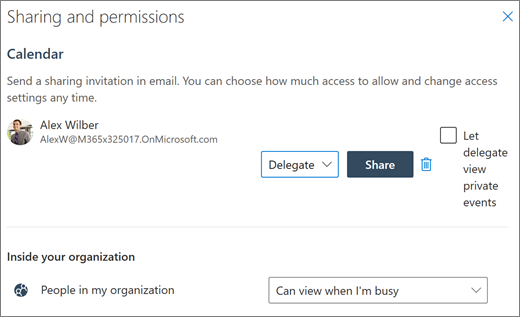
ملاحظة: تنطبق الميزات والمعلومات الواردة في هذا الدليل على Outlook على ويب المتوفرة من خلال Microsoft 365.










