استخدم Microsoft OneDrive للاجهزه المحمولة لنظام التشغيل Windows لحفظ الملفات ومشاركتها ، بما في ذلك المستندات أو الصور أو مقاطع الفيديو أو ملفات الموسيقي ، تماما كما هو الحال مع OneDrive علي الكمبيوتر.
حدد إصدار الجهاز من واحدة من علامات التبويب أدناه:
ينطبق هذا علي Windows 10 للهاتف أو الكمبيوتر اللوحي أو HoloLens أو Surface Hub.
حدد الطريقة التي تريد مشاركتها
- ما هي الطريقة التي تريدها للمشاركة؟
- انسخ ارتباط للصقه في رسالة نصية أو على موقع ويب
- دعوه الأشخاص لعرض ملف أو مجلد
- إرسال ملف كمرفق
-
حدد الملف أو المجلد الذي تريد مشاركته ، ثم اضغط علي مشاركه

-
حدّد ما إذا كنت تريد تمكين المستلمين من عرض وتحرير الملف، أو جعله للعرض فقط حتى يمكن المستلمين من قراءته فقط.
-
في قائمة مشاركة، اضغط على التطبيق الذي تريد استخدامه لمشاركة الارتباط. قد تحتاج إلى تمرير القائمة لأعلى للاطلاع على كل الخيارات.
ملاحظة: تذكر أن أي شخص لديه الارتباط يمكنه فتح المستند وتنزيله وحفظه وإعادة توجيه الارتباط.
-
حدد الملف أو المجلد الذي تريد مشاركته ، ثم اضغط علي مشاركه

-
ضمن دعوة الأشخاص، أدخل الأسماء أو عناوين البريد الإلكتروني التي تريدها. المس إضافة</c0> لإدخال مزيد من الأسماء.
تلميح: ابحث ضمن جهات الاتصال الحديثة - قد يكون الشخص الذي تريد مشاركة الملفات معه هناك. ما عليك سوي لمس الاسم لإرسال هذا الشخص رسالة تتضمن ارتباطاً إلى الملف الذي تقوم بمشاركته.
-
إذا كنت تريد أن يتمكن المستلمين من إضافة التغييرات أو عمليات التحرير التي أجريتها، فحدد المربع في السماح بالتحرير. قم بإلغاء تحديد هذا المربع ليصبح الملف للقراءة فقط للمستلمين.
تلميح: لإضافة ملاحظة إلى دعوة المشاركة، اضغط على السهم الموجود في نهاية السماح بالتحرير، ثم اضغط على إضافة ملاحظة سريعة واكتب ما تريد قوله.
-
المس موافق

-
حدد الملف الذي تريد مشاركته ، ثم اضغط علي مشاركه

-
في قائمة المشاركة، المس التطبيق الذي تريد استخدامه لإرسال الملف المرفق.
-
بعد إجراء هذا التحديد، يتم فتح التطبيق الذي حددته. استخدمه لمشاركة الملف.
ملاحظة: تعمل المشاركة كمرفق فقط مع الملفات الفردية. إذا كنت تريد مشاركة مجلد، فقم باستخدام دعوة الأشخاص أو مشاركة ارتباط.
مشاركة الملفات والمجلدات (حسابات OneDrive للعمل أو المؤسسة التعليمية)
-
في التطبيق ال OneDrive للعمل أو المؤسسة التعليمية ، افتح الملف أو المجلد الذي تريد مشاركته ، واضغط علي مشاركه



-
ضمن دعوة الأشخاص، اضغط حيث تظهر الرسالة "اكتب الاسم أو البريد الإلكتروني" وأدخل اسم الشخص الذي تريد المشاركة معه. اضغط على إضافة

-
إذا كنت تريد أن يتمكن المستلمين من إضافة التغييرات أو عمليات التحرير التي أجريتها، فحدد المربع في السماح بالتحرير. قم بإلغاء تحديد هذا المربع ليصبح الملف للقراءة فقط للمستلمين.
تلميح: لإضافة ملاحظة إلى دعوة المشاركة، اضغط على السهم الموجود في نهاية السماح بالتحرير، ثم اضغط على إضافة ملاحظة سريعة واكتب ما تريد قوله.
-
اضغط علي إرسال

الملفات التي تمت مشاركتها معك
عندما يشارك شخص ملفاً أو مجلداً في OneDrive معك، تتلقى رسالة بريد إلكتروني أو إعلاماً على جهاز Windows. للبحث عن الملفات المشتركة معك في تطبيق OneDrive، اضغط على القائمة 
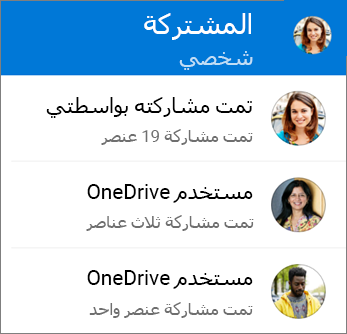
تتضمن طريقة العرض المشتركة ملفات تمت مشاركتها معك، وملفات قمت بمشاركتها مع الآخرين. عند تسجيل الدخول باستخدام حساب OneDrive شخصي، اضغط على اسم الشخص المشارك للعثور على الملفات التي شاركها هذا الشخص.
ملاحظة: يبدو عرض الملفاتالمشتركة مختلفاً عند تسجيل الدخول باستخدام حساب العمل أو المؤسسة التعليمية.
حدد الطريقة التي تريد مشاركتها
- ما هي الطريقة التي تريدها للمشاركة؟
- انسخ ارتباط للصقه في رسالة نصية أو على موقع ويب
- دعوه الأشخاص لعرض ملف أو مجلد
- إرسال ملف كمرفق
-
حدد الملف أو المجلد الذي تريد مشاركته ، ثم اضغط علي مشاركه

-
حدّد ما إذا كنت تريد تمكين المستلمين من تحرير الملف، أو عرض الملف للقراءة فقط.
-
في قائمة مشاركة، اضغط على التطبيق الذي تريد استخدامه لمشاركة الارتباط. قد تحتاج إلى سحب القائمة لأعلى للاطلاع على كل الخيارات.
ملاحظة: تذكر أن أي شخص لديه الارتباط يمكنه فتح المستند وتنزيله وحفظه وإعادة توجيه الارتباط.
-
حدد الملف أو المجلد الذي تريد مشاركته ، ثم اضغط علي مشاركه

-
في إضافة الأشخاص المطلوب المشاركة معهم، أدخل الأسماء أو عناوين البريد الإلكتروني التي تريدها. اضغط على إضافة

ملاحظة: ابحث ضمن المشاركة مع جهات الاتصال الحديثة - قد يكون الشخص الذي تريد مشاركة الملفات معه موجوداً هناك. ما عليك سوى الضغط على الاسم لترسل إلى هذا الشخص رسالة تتضمن ارتباطاً إلى الملف الذي تقوم بمشاركته.
-
إذا كنت تريد أن يتمكن المستلمين من إضافة التغييرات أو عمليات التحرير التي أجريتها، فحدد المربع في السماح بالتحرير. قم بإلغاء تحديد هذا المربع ليصبح الملف للقراءة فقط للمستلمين.
تلميح: لإضافة ملاحظة إلى دعوة المشاركة، اضغط على السهم الموجود في نهاية السماح بالتحرير، ثم اضغط على إضافة ملاحظة سريعة واكتب ما تريد قوله.
-
اضغط على إرسال

-
حدد الملف الذي تريد مشاركته ، ثم اضغط علي مشاركه

-
في قائمة المشاركة، المس التطبيق الذي تريد استخدامه لإرسال الملف المرفق.
-
بعد إجراء هذا التحديد، يتم فتح التطبيق الذي حددته. استخدمه لمشاركة الملف.
تلميح: تعمل المشاركة كمرفق فقط مع الملفات الفردية. إذا كنت تريد مشاركة مجلد، فقم باستخدام دعوة الأشخاص أو مشاركة ارتباط.
مشاركة الملفات والمجلدات (حسابات OneDrive للعمل أو المؤسسة التعليمية)
-
في التطبيق OneDrive للعمل أو المؤسسة التعليمية، افتح الملف أو المجلد الذي تريد مشاركته، ثم اضغط على مشاركة



-
ضمن دعوة الأشخاص، اضغط حيث تظهر الرسالة "اكتب الاسم أو البريد الإلكتروني" وأدخل اسم الشخص الذي تريد المشاركة معه. اضغط على إضافة

ملاحظة: ابحث ضمن المشاركة مع جهات الاتصال الحديثة - قد يكون الشخص الذي تريد مشاركة الملفات معه موجوداً هناك. ما عليك سوى الضغط على الاسم لترسل إلى هذا الشخص رسالة تتضمن ارتباطاً إلى الملف الذي تقوم بمشاركته.
-
إذا كنت تريد أن يتمكن المستلمين من إضافة التغييرات أو عمليات التحرير التي أجريتها، فحدد المربع في السماح بالتحرير. قم بإلغاء تحديد هذا المربع ليصبح الملف للقراءة فقط للمستلمين.
تلميح: لإضافة ملاحظة إلى دعوة المشاركة، اضغط على السهم الموجود في نهاية السماح بالتحرير، ثم اضغط على إضافة ملاحظة سريعة واكتب ما تريد قوله.
-
اضغط على إرسال

الملفات التي تمت مشاركتها معك
عندما يشارك شخص ملفاً أو مجلداً في OneDrive معك، تتلقى رسالة بريد إلكتروني أو إعلاماً على جهاز Windows. للبحث عن الملفات المشتركة معك في تطبيق OneDrive، اضغط على القائمة 
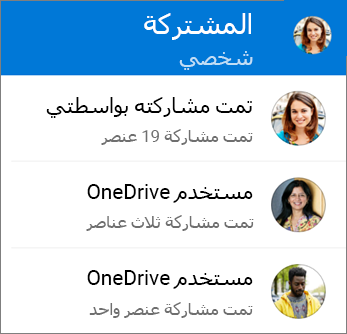
تتضمن طريقة العرض المشتركة ملفات تمت مشاركتها معك، وملفات قمت بمشاركتها مع الآخرين. عند تسجيل الدخول باستخدام حساب OneDrive شخصي، اضغط على اسم الشخص المشارك للعثور على الملفات التي شاركها هذا الشخص.
ملاحظة: يبدو عرض الملفاتالمشتركة مختلفاً عند تسجيل الدخول باستخدام حساب العمل أو المؤسسة التعليمية.
هل تحتاج إلى مزيد من المساعدة؟
|
|
الاتصال بالدعم
للحصول على الدعم التقني، انتقل إلى الاتصال بدعم Microsoft وأدخل مشكلتك وحدد الحصول على المساعدة. إذا ما زلت بحاجة إلى المساعدة، فحدد الاتصال بالدعم لكي يتم توجيهك إلى خيار الدعم الأفضل. |
|
|
|
المسؤولون
|












