نظرة عامة على Viva Learning

Microsoft Viva Learning
Microsoft Viva Learning هو مركزك المركزي للتعلم في Teams حيث يمكنك مشاركة مكتبات المحتوى والتوصية بها والتعلم منها عبر المؤسسة لتمكين الفرق والأفراد من جعل التعلم جزءا طبيعيا من يومك.
يتضمن ذلك الوصول إلى مكتبات المحتوى من LinkedIn Learning وMicrosoft Learn وMicrosoft 365 Training وموفري المحتوى التابعين لجهات خارجية وأنظمة إدارة التعلم، بالإضافة إلى المحتوى الذي تضيفه شركتك إلى Viva Learning.
Viva Learning في Teams، على الويب، على جهازك المحمول
Viva Learning في Teams
-
قم بتشغيل Teams على جهاز سطح المكتب.
-
حدد المزيد (...) من الزاوية السفلية اليسرى، ثم حدد Viva Learning.
Viva Learning على الويب
يمكن الوصول إلى Viva Learning في https://aka.ms/VivaLearningWeb. توفر نقطة نهاية الويب هذه جميع الميزات المتوفرة في تطبيق Viva Learning ل Teams.
يقوم تطبيق الويب بتسجيل دخولك تلقائيا إلى حساب Viva Learning الخاص بك ويخصص التجربة من خلال التكيف مع إعدادات النسق واللغة المفضلة.
تطبيق الويب متوافق حاليا مع Microsoft Edge وGoogle Chrome وفي المعاينة في Safari.
تطبيق Viva Learning للأجهزة المحمولة
يتيح لك تطبيق Viva Learning للأجهزة المحمولة جعل التعلم جزءا من يومك، حتى عندما تكون أثناء التنقل.
-
قم بتنزيل Teams لجهاز iOS أو Android.
-
افتح Teams mobile.
-
اضغط على المزيد (...) من الزاوية السفلية اليسرى، ثم حدد Viva Learning.
ملاحظة: إذا لم تتمكن من رؤية Viva Learning في Microsoft Teams، فقد يتم تعطيله من قبل مؤسستك. اتصل بالمسؤول للحصول على مزيد من المعلومات.
بدء استخدام Viva Learning
تعرف على كيفية البدء في استخدام تطبيق Viva Learning والتعرف على الميزات الرئيسية من خلال مشاهدة الجولة التي يتم تشغيلها عند فتح التطبيق للمرة الأولى.
-
سترى فقاعات نصية منبثقة (أو "علامات مدرب") مثل تلك الموجودة أدناه في كل مرة تزور فيها صفحة Viva Learning في المرة الأولى. ستساعدك علامات المدرب هذه على التعرف على الميزات المختلفة للحصول على أقصى قيمة من تطبيق Viva Learning.
-
حدد < أو > للتنقل بين علامات المدرب.
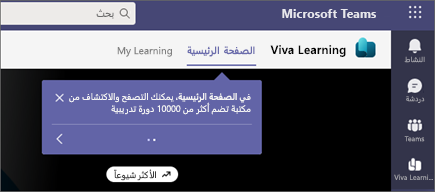
-
إذا كنت تريد القيام بالجولة في وقت لاحق، فحدد علامة الحذف ( ...) في الزاوية العلوية اليسرى من التطبيق. ثم اختر خذني في جولة للوصول إلى الجولة في أي وقت.
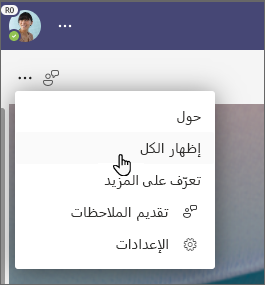
الاتصال والتعلم من الخبراء والأقران
انضم إلى المناقشة وشاهد أحدث الأحداث فيمجتمع Viva Learning.










