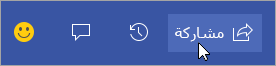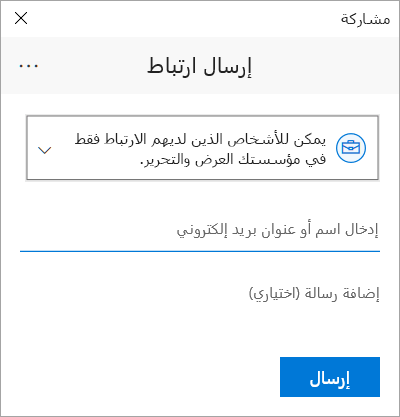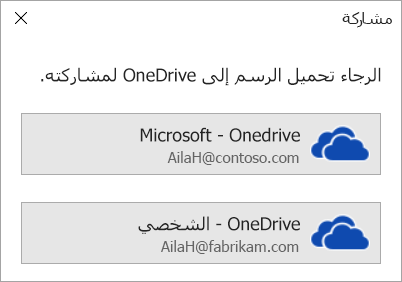يمكن لأكثر من شخص واحد العمل على رسم تخطيطي Visio في نفس الوقت، كل شخص على جهاز الكمبيوتر الخاص به. من خلال التأليف المشترك، يمكن لأعضاء الفريق إنشاء رسومات تخطيطية متعددة الصفحات بسرعة ومساعدة بعضهم البعض على تحديد الشكل الذي يجب أن يبدو عليه الرسم التخطيطي أثناء عملهم.
هام: للعمل على ملف في وقت واحد مع شخص آخر، يجب أن تستخدم نفس نوع تطبيق Visio- إما تطبيق سطح المكتب أو تطبيق الويب. لا يمكن لشخص واحد تحرير ملف في Visio للويب في نفس الوقت الذي يقوم فيه شخص آخر بتحرير هذا الملف في تطبيق سطح المكتب Visio.
عند حفظ الرسم في OneDrive for Business أو SharePoint Online، يمكنك العمل على الرسم في الوقت نفسه مع زملائك. للعمل على رسم في الوقت نفسه، يحتاج جميع الكتاب على Windows إلى Visio (النظام 2) واستخدام تطبيق Visio لسطح المكتب.
معرفة الأشخاص الذين يعملون في الرسم المشترك
-
افتح الرسم في تطبيق Visio وابدأ العمل فيه. إذا كان هناك شخص آخر يعرض الرسم أو يعمل عليه، فستظهر صورة مصغرة له/لها في الزاوية العلوية اليسرى من الشريط. سيقوم Visio بتنبيهك عند دخول أشخاص إلى الرسم أو عند مغادرتهم.

-
لـ مراجعة التعليقات وإضافتها، اختر التعليقات

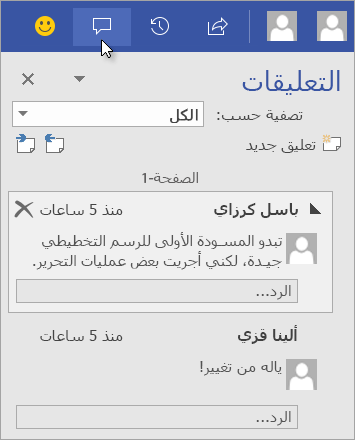
يمكنك أيضاً الرد على التعليقات أو حذفها.
إذا كنت تريد معرفة مكان تعليق أحد الأشخاص في أي مكان في الرسم، فانقر على أيقونة التعليق.
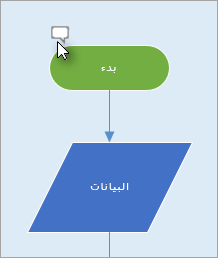
لإضافة تعليقك إلى أي شكل، انقر بزر الماوس الأيمن فوق الشكل واختر إضافة تعليق.
-
عندما تنهي عملك، قم بحفظ الملف.
إذا لم تتعارض تحديثاتك مع تحديثات الكُتّاب الآخرين، فسيتم دمجها تلقائياً، ولن تحتاج إلى إجراء أي شيء آخر.
الاطلاع على الإصدارات السابقة لملف رسم
يمكنك عرض الإصدارات السابقة من ملف رسم Visio. يمكنك أيضا استبدال الإصدار الحالي من ملف رسم بإصدار سابق.
عرض إصدار سابق من ملف رسم
-
حدد معلومات > الملف>عرض محفوظات الإصدارات.
يتم فتح مربع الحوار الإصدارات المحفوظة ل ... . يتم سرد الإصدارات المحفوظة من الملف، بدءا من الإصدار الحالي في الأعلى.
-
حدد إصدار الملف الذي تريد رؤيته.
-
حدّد فتح.
يتم فتح طريقة عرض للقراءة فقط لهذا الإصدار في نافذة Visio جديدة.
-
حدد ملف > إغلاق عند الانتهاء من مراجعة الإصدار السابق للقراءة فقط من الملف.
استعادة إصدار سابق من ملف رسم
-
حدد معلومات > الملف>عرض محفوظات الإصدارات.
يتم فتح مربع الحوار الإصدارات المحفوظة ل ... . يتم سرد الإصدارات المحفوظة من الملف، بدءا من الإصدار الحالي في الأعلى.
-
حدد إصدار الملف الذي تريد إدخاله في الإصدار الحالي.
-
حدد استعادة.
يطلب منك مربع رسالة تأكيد رغبتك في استبدال الإصدار الحالي من الملف بالإصدار السابق الذي حددته.
-
حدد موافق لتأكيد رغبتك في إجراء التغيير.
يتم تحديث ملف الرسم المفتوح ليعكس إصدار الملف الذي اخترته ليكون الإصدار الحالي الجديد.
تتيح لك ميزة التأليف المشترك فيVisio للويب تحرير رسم تخطيطي مع الآخرين في وقت واحد. إذا تم تخزين الرسم التخطيطي عبر الإنترنت في SharePoint أو OneDrive للعمل أو المؤسسة التعليمية ، يمكنك بسهولة دعوة الآخرين لإنشاء الرسم التخطيطي وتحريره ومراجعته وإضافة تعليقات كجزء من محادثة مترابطة.
مشاركة رسم تخطيطي مع أشخاص آخرين لديهم SharePoint أو OneDrive
يمكنك مشاركة رسم تخطيطي مع الآخرين عن طريق إرسال ارتباط إليه عبر البريد الإلكتروني.
-
افتح الرسم التخطيطي في Visio للويب.
-
نفّذ أحد الإجراءات التالية:
-
عند عرض الرسم التخطيطي، حدد مشاركة

-
عند تحرير الرسم التخطيطي، حدد ملف > مشاركة > مشاركة مع الأشخاص.

-
-
في مربع الحوار مشاركة ، حدد إرسال.
المشاركة مع الآخرين الذين ليس لديهم SharePoint أو OneDrive
يمكنك مشاركة رسم تخطيطي عن طريق إرسال ارتباط. يمكن الأشخاص عرضه في أي مستعرض ويب - حتى إذا لم يكن لديهم تطبيق سطح المكتب Visio. تتطلب الخطوات التالية من المسؤول تمكين المشاركة الخارجية SharePoint في Microsoft 365. تعرف على المزيد.
-
افتح الرسم التخطيطي في Visio للويب.
-
نفّذ أحد الإجراءات التالية:
-
عند عرض الرسم التخطيطي، حدد مشاركة

-
عند تحرير الرسم التخطيطي، حدد ملف > مشاركة > مشاركة مع الأشخاص.
-
-
في مربع الحوار مشاركة ، حدد نسخ الارتباط.
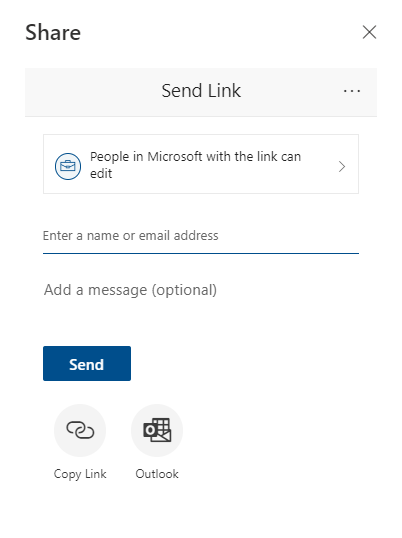
مشاركة رسم تخطيطي مع الآخرين في Microsoft Teams
يمكنك مشاركة رسم تخطيطي مع الآخرين باستخدام Microsoft Teams.
إذا كان الملف متوفرا في قناة Teams:
-
انتقل إلى قناة Teams، وحدد الرسمVisio الذي تريد مشاركته.
-
قم بتنفيذ أحد الإجراءات التالية:
-
على الشريط، حدد نسخ الارتباط.
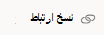
-
حدد الخيار المزيد (...) بجوار اسم الملف وحدد نسخ الارتباط.
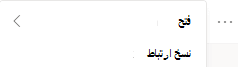
-
-
في مربع الحوار، قم بتعيين الأذونات وحدد نسخ.
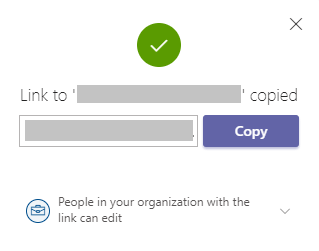
إذا كان لديك بالفعل الارتباط إلى الملف الخاص بك من إحدى الطرق المذكورة أعلاه، فقم بما يلي:
-
أرسل الارتباط إلى الآخرين في قناة أو دردشة Teams.
-
بعد إرسال الملف، يمكن للمستخدم الآخر الذي يحاول فتح الملف التحديد من بين المزيد من الخيارات واختيار التحرير في Teams أيضا.
المشاركة في تأليف رسم في الوقت نفسه
يمكن لأي شخص لديه أذونات التحرير وترخيصVisio للويب المشاركة في التأليف على ملف تمت مشاركته معه.
-
افتح ارتباط الرسم التخطيطي الذي تمت مشاركته معك.
-
حدد تحرير الرسم التخطيطي > تحرير في المستعرض.
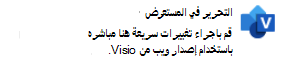
-
قم بإجراء التغييرات كما تفعل عادة - دون انقطاع.
معرفة مكان تواجد الآخرين في المستند
يتم سرد الكتاب المشاركين الحاليين بجوار شريط الأدوات. ويسمح لك مؤشر الحضور برؤية مكان عمل الكتاب المشاركين الآخرين في اللوحة. على سبيل المثال، عندما يحدد المؤلف المشارك كائنا، سترى حدا ملونا في مربع إحاطة الكائن:
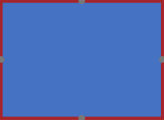
وعندما يحدد المؤلف المشارك أشكالا متعددة أو غير متقطعة، سترى حدود حالة حضور على كل شكل، وحدود تحديد على المجموعة.
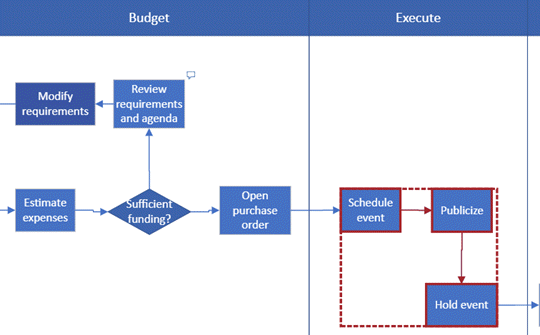
العمل باستخدام التعليقات
يمكنك تقديم تعليقات في الرسم التخطيطي في كل من وضع التحرير ووضع العرض. يمكنك إضافة تعليقات إلى الأشكال وإلى الصفحة بأكملها. عند إضافة تعليقات إلى شكل، فإنها تبقى مع الشكل حتى لو تم نقله.
في وضع العرض:
-
افتح الرسم التخطيطي لعرضه.
-
حدد إظهار المزيد من الأوامر (...) > التعليقات.
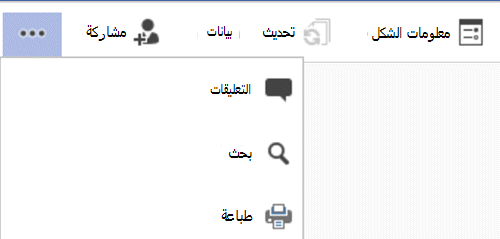
يظهر جزء التعليقات.
-
أضف تعليقاتك الخاصة واعرض تعليقات الآخرين. استخدم تحديث البيانات لتحميل تعليقات من الآخرين.
في وضع التحرير:
-
حدد الشكل الذي تريد إضافة تعليق إليه أو انقر فوق منطقة فارغة من الصفحة، لذلك لم يتم تحديد أي شيء لإضافة تعليق إلى الصفحة.
-
قم بأحد الإجراءات التالية لإضافة تعليق:
-
في علامة التبويب مراجعة ، حدد تعليق جديد وأضف تعليقك.
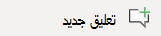
-
في الزاوية العلوية اليسرى من الصفحة، حدد التعليقات > تعليق جديد، وأضف تعليقك.
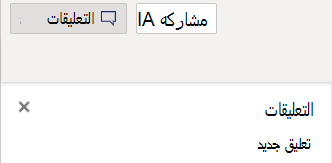
-
-
يمكنك أيضا الرد على تعليق أو حذفه باستخدام هذين الزرين:

-
يمكنك عرض تعليقات الآخرين على الصفحة أو على الشكل كما تظهر.
الرسائل التي قد تواجهها أثناء التأليف المشترك
-
عندما تقوم بتحرير رسم تخطيطي، تنتهي مهلة جلسة العمل بعد 10 دقائق من عدم النشاط للمساعدة في تقليل فرصة حدوث تعارض في التحرير. يمكنك متابعة التحرير عن طريق تحديد متابعة العمل في شريط الرسائل الذي يظهر في هذه الحالة:

-
في بعض الأحيان أثناء التأليف المشترك، قد تجد أن العملية الأخيرة لم تكتمل بواسطة Visio. يحدث هذا عندما تحاول أنت والمؤلف المشارك تعديل نفس الكائن بطريقة متعارضة. يمكنك متابعة العمل في نفس الرسم التخطيطي ولكن تحتاج إلى تنفيذ العملية الأخيرة مرة أخرى. تختفي الرسالة المنبثقة تلقائيا.

-
في جلسة عمل التأليف المشترك حيث يكون لدى المستخدمين تفضيلات لغة مختلفة، يمكنVisio إظهار نص شكل استنسل معين بلغة واحدة فقط. يستخدمVisio تفضيل اللغة للشخص في الجلسة الذي يقوم أولا بسحب شكل من هذا الاستنسل إلى اللوحة.

-
إذا كان مستخدم آخر يقوم بالفعل بتحرير رسم Visio في تطبيق سطح المكتب وحاولت تحريره في المستعرض، فسيتم تأمين الرسم التخطيطي للتحرير ويظهر مربع رسالة. في مثل هذه الحالات، يمكنك إما أن تطلب من مستخدم سطح المكتب إغلاق الملف أو اتباع الإرشادات الموجودة في مربع الرسالة.
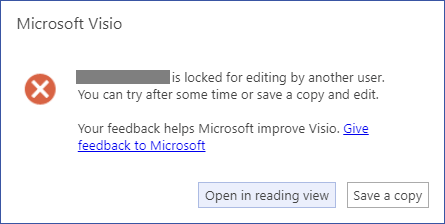
-
لعرض الرسم التخطيطي، حدد فتح في طريقة عرض القراءة.
-
لحفظ نسخة من الرسم التخطيطي مرة أخرى إلى مكتبة SharePoint أو مجلد OneDrive للعمل أو المؤسسة التعليمية ، حدد حفظ نسخة.
-
يحتاج كل شخص سيعمل على الرسم التخطيطي إلى تثبيت إصدار Visio Professional على جهاز الكمبيوتر الخاص به.
إعداد رسم تخطيطي لالتأليف المشترك
-
قم بإنشاء رسم تخطيطي في Visio في مكتبة SharePoint، أو ابدأ رسما تخطيطيا في Visio ثم قم بتحميله إلى OneDrive.
-
امنح جميع الأشخاص الذين سيعملون عليها الإذن بتحريرها.
يفتح كل كاتب الرسم التخطيطي من الخادم في Visio ويبدأ في الإنشاء أو التحرير أو المراجعة. يظهر الإعلام لأسفل في الزاوية وقت انضمام شخص ما إلى جلسة عمل أو مغادرتها (مما يعني بشكل أساسي أنه يفتح الرسم التخطيطي لتحريره أو إغلاقه). يمكنك دائما رؤية عدد الأشخاص الذين يعملون على الرسم التخطيطي في شريط المعلومات.
كيفية ظهور التغييرات في الرسم التخطيطي
تظهر الأيقونات الصغيرة بواسطة الأشكال التي قام شخص آخر بتحريرها بطريقة ما. لم يتم تأمين الشكل الذي يحتوي على أيقونة تظهر أنه يتم تحريره - على سبيل المثال، حتى إذا قام شخص آخر بتغيير اللون، يمكنك تحرير النص على الشكل في نفس الوقت. إذا كان كل شخص في الفريق يتعاون ويعمل على مجالات محددة، فنادرا ما تواجه مشكلة حيث يقوم شخصان بتحرير نفس الشيء بالضبط في نفس الوقت، مثل تغيير النص على نفس الشكل. إذا حدث ذلك، فإن التغيير الأخير هو التغيير الذي يبقى (حتى يغيره شخص ما مرة أخرى).
في كل مرة تحفظ فيها التغييرات التي أجريتها على الرسم التخطيطي، يقوم Visio بمزامنة التغييرات مرة أخرى إلى الخادم. في الوقت نفسه، يجلب Visio التغييرات التي أجراها كل شخص آخر في نسختك من الرسم التخطيطي. يمكنك معرفة متى قام شخص آخر بحفظ التغييرات مرة أخرى إلى الخادم بواسطة الأيقونات التي تظهر، وإخطار في شريط المعلومات يتيح لك معرفة توفر التحديثات. احفظ بشكل متكرر للتأكد من أن لديك أحدث التغييرات التي أجراها الكتاب الآخرون، ولجعل التغييرات التي أجريتها متاحة لهم.
اطلع أيضاً على
عرض رسم تخطيطي وإنشاؤه وتحريره في Visio للويب