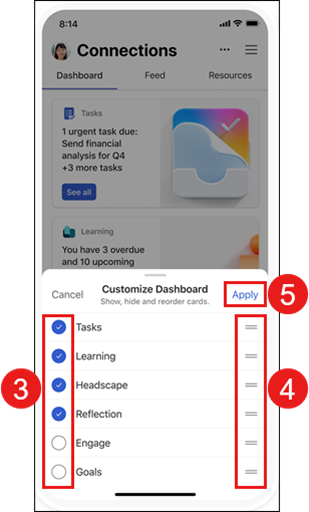Viva Connections أثناء التنقل
يسهل تطبيق الأجهزة المحمولة Viva Connections في Microsoft Teams الوصول إلى الأدوات والأخبار والموارد أينما كنت. Viva Connections يجلب الموارد الداخلية لمؤسستك إلى Microsoft Teams حيث يكون من الأسهل المشاركة والتعاون والدردشة في مكان واحد. اكتشف الأدوات التي تساعدك على إكمال المهام اليومية في لوحة المعلومات، ومراجعة الأخبار والمعلومات المخصصة في الموجز، والحصول على سهولة الوصول إلى المحتوى ذي الصلة في الموارد.

الوصول إلى Viva Connections على جهازك المحمول
-
افتح تطبيق Teams على الكمبيوتر.
-
لتثبيت تطبيق Viva Connections بقائمتك في Teams، حدد المزيد من التطبيقات المضافة (النقاط الثلاث).
-
حدد الأيقونة التي أنشأتها شركتك Viva Connections من قائمة التطبيق أو ابحث عن التطبيق في شريط البحث.
-
حدد الأيقونة التي اختارتها شركتك Viva Connections. سيظهر تطبيق Viva Connections في قائمة التنقل اليسرى.
-
انقر بزر الماوس الأيمن فوق الأيقونة وحدد تثبيت.
عناصر الجوال
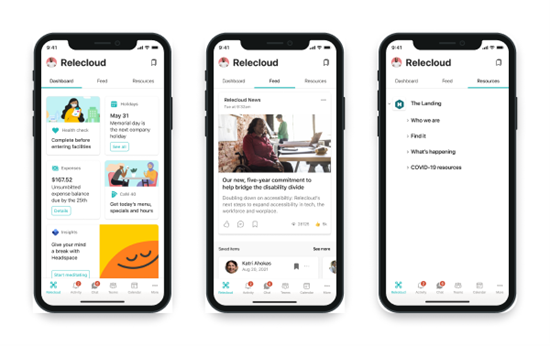
تنقل عبر العناصر الرئيسية لتطبيق الأجهزة المحمولة Viva Connections.
لوحة المعلومات - تجمع بين الأدوات والموارد التي تحتاجها لإنجاز عملك.
الموجز - تجميع المحادثات من مصادر متعددة استنادا إلى المواقع والمجتمعات التي تتابعها.
الموارد - يعرض موارد الإنترانت لتسهيل الوصول إلى الوجهات الشائعة الأخرى.
تخصيص لوحة المعلومات على Viva Connections المحمول
يمكن لمستخدمي تطبيق الأجهزة المحمولة Viva Connections إعادة ترتيب البطاقات وإخفائها وإظهارها على لوحة المعلومات الخاصة بهم. ستؤثر أي تغييرات يتم إجراؤها على سطح المكتب المحمول على تجربة الجوال فقط ولن تؤثر على تجربة سطح المكتب أو الكمبيوتر اللوحي.
للوصول إلى خيارات التخصيص على Viva Connections المحمول:
-
حدد علامة الحذف في الجزء العلوي الأيسر من جهازك المحمول.
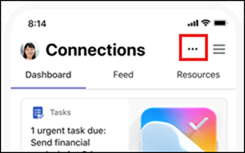
-
سيتم فتح قائمة في أسفل جهازك. حدد تخصيص لوحة المعلومات.
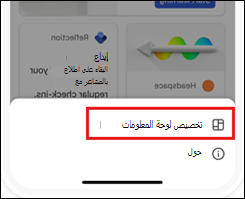
-
من هنا، يمكنك تحديد البطاقات التي ترغب في إظهارها أو إخفاؤها عن طريق تحديد علامة الاختيار بجوار البطاقة.
-
لإعادة ترتيب البطاقات، حدد الخطين إلى يمين عنوان البطاقة واسحب العنوان إلى موقعه الجديد في القائمة.
-
عند الانتهاء من تخصيص لوحة المعلومات، حدد تطبيق.