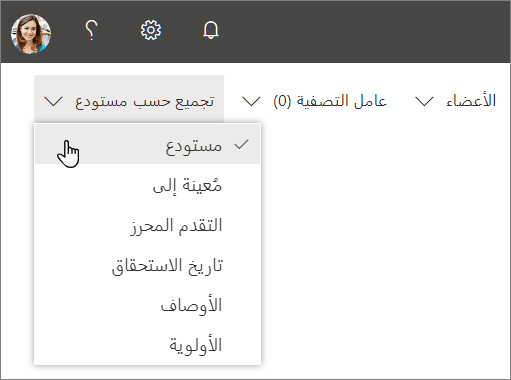إنشاء خطة في Planner
إنشاء خطة جديدة
-
حدد خطة جديدة في الجزء الأيمن.
-
في نافذة الخطة الجديدة قم بالتالي:
-
اكتب اسماً للخطة.
وسيقوم Planner بإنشاء بريد إلكتروني لخطتك تلقائياً. ويمكنك استخدامه لإجراء مناقشات مع جميع أعضاء الخطة.
-
اختر الارتباط لإضافة Microsoft 365 مجموعة موجودة أو قم بتخطي الارتباط إذا كنت تريد إنشاء مجموعة جديدة عند إعداد هذه الخطة.
ملاحظة: إذا لم تقم بإضافة الخطة إلى مجموعة موجودة، فسيؤدي إنشاء خطة أيضاً إلى إنشاء مجموعة Office 365. ينتقل عنوان البريد الإلكتروني الذي ينشئه Planner للخطة إلى محادثات المجموعة في Outlook.
-
اجعل الخطة عامة إذا أردتها أن تظهر في نتائج البحث وأن يتمكن جميع الأشخاص في مؤسستك من رؤيتها، أو اجعلها خاصة إذا أردت ألا يتمكن أحد سوى الأعضاء من عرضها.
ملاحظة: إذا قمت بتعيين خطة ما كعامة أو كخاصة فبالتبعية تُعين مجموعة Microsoft 365 كعامة أو كخاصة. تعرّف على المزيد.
-
حدد مستوى التصنيف الخاص بخطتك.
ملاحظة: إذا كنت لا ترى قسم التصنيف، فلا داعي للقلق. قد لا تستخدم مؤسستك إمكانية التصنيف. -
لإدخال وصف فريد للخطة، حدد خيارات واكتب الاسم الذي تريده.
-
-
حدد إنشاء خطة.
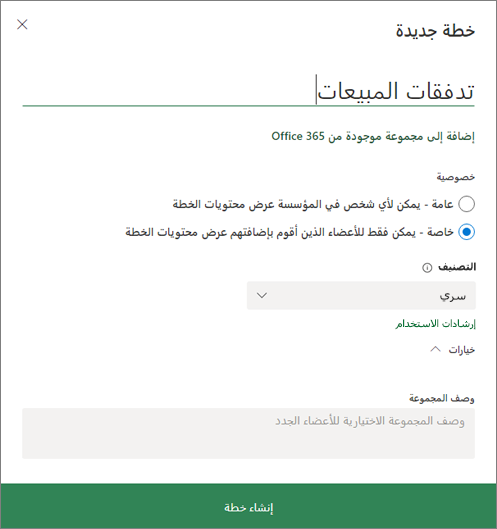
إضافة أشخاص إلى خطة
-
حدد أعضاء في الزاوية العلوية اليسرى من نافذة Planner.
-
ابدأ كتابة الاسم أو عنوان البريد الإلكتروني للشخص الذي تريد إضافته إلى الخطة من مؤسستك.
-
حدد بطاقة الشخص عندما تظهر.
ملاحظة: هل تريد إضافة أشخاص من خارج مؤسستك إلى خطة؟ اطلع على إمكانية وصول الضيف في Microsoft Planner.
بعد إضافة الأشخاص والمهام إلى خطتك، يمكنك تعيين أشخاص إلى المهام.
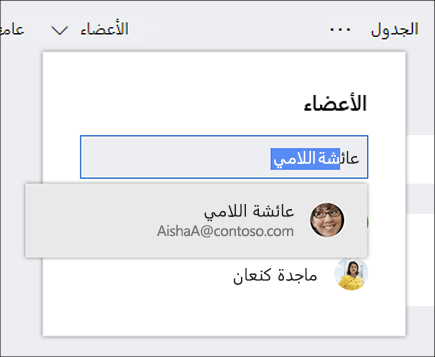
إعداد مستودعات للمهام
أنشئ المستودعات لتنظيم المهام وتقسيمها إلى أمور مثل تدفقات الأعمال أو مراحل المشروع أو المواضيع.
-
عرض لوحة الخطة.
-
حدد إضافة مستودع جديد في الجانب الأيسر لأيٍ من المستودعات الموجودة.
-
اكتب اسماً للمستودع ثم اضغط على مفتاح الإدخال Enter.
هل إضافة مستودع جديد غير ظاهرة لديك؟ قد تكون اللوحة مُجمعة بواسطة عنصر آخر.
تغيير تجميع المهام
-
حدد التجميع حسب بالقرب من الزاوية العلوية اليسرى من لوحة الخطة.
-
حدد المستودع.
هل تريد تغيير اسم مستودع؟ حدد اسم مستودع لإجراء التغييرات. يمكنك كذلك إعادة تسمية مستودع المهمة المطلوب تنفيذها بما تراه ملائماً أكثر!