استخدم تطبيق Project أو المخطط في Teams
تابع مهامك ومشاريعك في سياق الملفات والدردشات وبقية قناة Microsoft Teams باستخدام تطبيقي Project وRorosoft Roadmap. من خلال توفير قوة Project للويب وخريطةالطريق إلى Teams، تتيح لك هذه التطبيقات إضافة المشاريع ومخططات الطريق كعلامات تبويب للقنوات في Teams، ويمكن لأي شخص لديه حق الوصول إلى قناة Teams هذه الوصول إلى علامة التبويب. يمكنك بعد ذلك العمل على مشروعك أو مخططك من داخل Teams أو على الويب، مع العلم أن Teams سيستمر في المزامنة مع Project للويب وخريطة الطريق.
تعرف على كيفية:
ملاحظة: يمكن لكل شخص في مؤسستك لديه Office 365 عرض المشاريع ومخططات الطريق التي تمت مشاركتها معهم. يمكن الأشخاص بترخيص Project أيضا تحرير المشاريع ومخططات الطريق. لمعرفة المزيد، اطلب من مسؤول Office 365 أو راجع وصول عرض المستخدم إلى Project و Roadmap
إضافة علامة تبويب مشروع أو مخطط إلى قناة Teams
عند إضافة علامة تبويب باستخدام تطبيق Project أو Roadmap، يمكنك إما إضافة مشروع أو مخطط موجود، أو إنشاء مشروع جديد.
-
في قناة Teams، حدد إضافة علامة تبويب +.
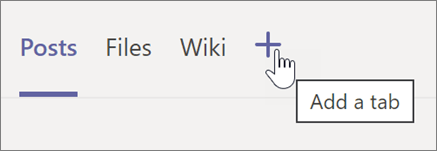
-
في مربع الحوار إضافة علامة تبويب ، اختر مشروع أو مخطط (قد تحتاج إلى استخدام البحث لتحديد موقعهما).
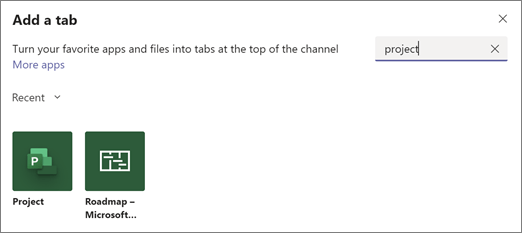
ملاحظة: إذا لم تتمكن من رؤية التطبيقات عند البحث، فقد تكون تبحث من دردشة أو من قناة Teams خاصة. لا تتوفر تطبيقات Project وخريطة الطريق من تلك المواقع.
-
في مربع الحوار مشروع أو مخطط ، قم بأحد الإجراءات التالية:
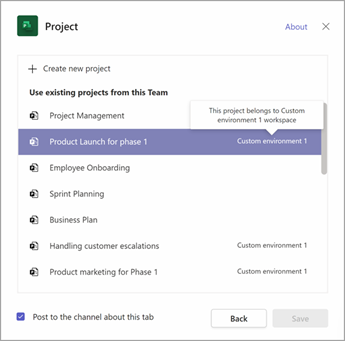
-
لإنشاء شيء جديد، اختر إنشاء مشروع جديد أو إنشاء مخطط جديد، ثم اكتب اسما للمشروع أو المخطط. سيتم وضع جميع المشاريع التي تم إنشاؤها حديثا تلقائيا في البيئة الافتراضية.
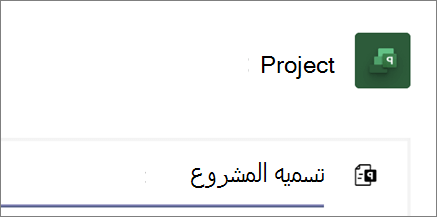
-
لإضافة مشروع أو مخطط موجود، اختر من القائمة. في الأقواس، ستتمكن من رؤية البيئة التي يتم تخزين المشروع منها.
ملاحظة: إذا لم تتمكن من رؤية مشروع أو مخطط موجود في القائمة، فقد لا تتم مشاركته مع فريقك. ابحث عنه في project.microsoft.com وفي أعلى يمين المشروع أو المخطط، حدد أعضاء المجموعة لمعرفة مجموعة Microsoft 365 التي تمت مشاركتها معها أو لمشاركتها مع المجموعة المقترنة بفريقك.
-
-
اختر ما إذا كنت تريد النشر إلى القناة حول علامة التبويب، ثم حدد حفظ.
ستتم إضافة علامة التبويب جنبا إلى جنب مع علامات تبويب قناة الفريق الأخرى، وستتمكن من بدء العمل معها هناك.
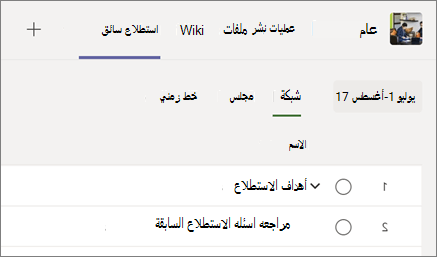
كرر هذا الإجراء لإضافة أكبر عدد تريده من المشاريع أو المخططات لقناتك.
ملاحظات:
-
يمكنك إضافة نفس المشروع أو المخطط إلى علامات تبويب متعددة. لا يؤدي هذا إلى إنشاء نسخة.
-
لا يمكن للمستخدمين الضيوف لفريقك إضافة علامة تبويب Project أو Roadmap إلى قناة Teams.
العمل على مشروعك في Teams
في تطبيق Project، يمكنك القيام بكل شيء تقريبا يمكنك القيام به في Project للويب. فيما يلي بعض الموارد لمساعدتك على البدء:
شيء واحد لا يمكنك القيام به في تطبيق Project في Teams هو نسخ مشروع. ستحتاج إلى الانتقال إلى موقع Project للويب على الويب (في علامة تبويب المشروع، اختر الانتقال إلى موقع ويب) لنسخ مشروع.
العمل على خارطة الطريق الخاصة بك في Teams
في تطبيق المخطط، يمكنك القيام بكل ما يمكنك القيام به في إصدار الويب من المخطط. تعرف على المزيد حول استخدام المخطط من خلال مشاهدة مرحبا بك في المخطط، أو ابدأ ببعض هذه الإجراءات:
إزالة علامة تبويب "مشروع" أو "مخطط"
عند الانتهاء من استخدام علامة تبويب Project أو Roadmap في Teams، يمكنك إزالتها من قناة الفريق مع الاحتفاظ بالمشروع أو المخطط الأساسي.
-
في قناة الفريق، حدد علامة التبويب المشروع أو المخطط التي تريد إزالتها، وحدد السهم الموجود بجانب اسم علامة التبويب، وحدد إزالة.
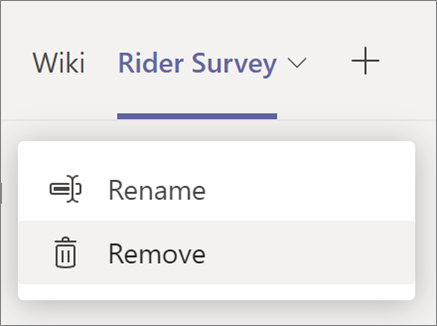
-
في مربع الحوار إزالة، حدد إزالة.
إذا كنت تريد الوصول إلى المشروع أو المخطط بعد إزالة علامة التبويب من قناة Teams، فيمكنك إما إضافتها مرة أخرى كعلامة تبويب أو العثور عليها في project.microsoft.com.
حذف مشروع أو مخطط
إذا كنت تريد حذف كل من علامة التبويب Project أو Roadmap بالكامل في Teams والمشروع أو المخطط الأساسي، فاتبع هذه الخطوات.
لحذف مشروع
-
في قناة الفريق، حدد علامة التبويب Project للمشروع الذي تريد حذفه.
-
حدد الإعدادات في الزاوية العلوية اليسرى.
-
حدد علامات الحذف (...)، ثم حدد حذف المشروع.
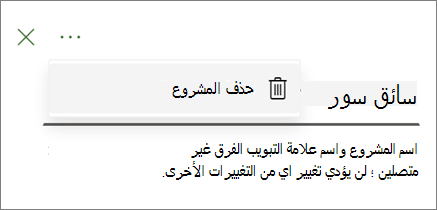
-
في مربع الحوار، حدد حذف.
لحذف مخطط
-
في قناة الفريق، حدد علامة التبويب مخطط المخطط التي تريد حذفها.
-
حدد الإعدادات في الزاوية العلوية اليسرى.
-
في أسفل الجزء، حدد Delete roadmap.
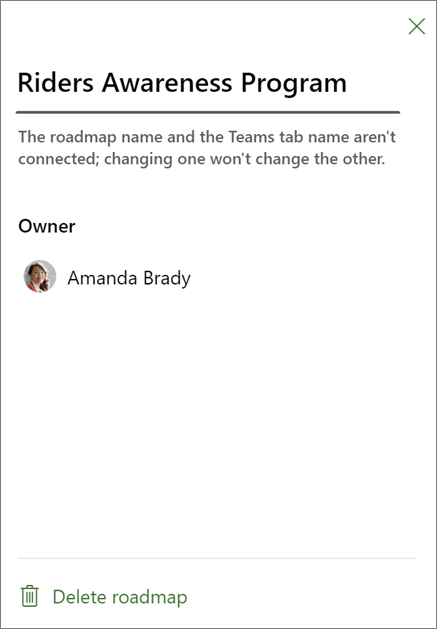
-
في مربع الحوار، حدد حذف.
فتح مشروعك أو مخططك على الويب
يمكن أيضا العثور على جميع المشاريع ومخططات الطريق التي قمت بإنشائها في Teams أو إضافتها إلى قناة Teams على الويب. هناك طريقتان للعثور عليهما:
-
من علامة تبويب المشروع أو المخطط في Teams: في Teams، حدد الفريق والقناة وحدد علامة تبويب المشروع أو المخطط التي تريدها. إلى أقصى يمين علامات التبويب، اختر أيقونة الانتقال إلى موقع الويب .
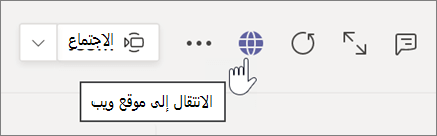
-
من الصفحة الرئيسية ل Project على الويب: انتقل إلى project.microsoft.com وابحث عن مشروعك أو مخططك بالاسم ضمن حديث أو مشترك معي أو تم إنشاؤه بواسطةي. اختر إظهار المزيد إذا لم تتمكن من رؤيته في البداية. حدد اسم المشروع أو المخطط لفتحه.
إضافة محادثات Teams إلى مهام المشروع
يمكن لمستخدمي تطبيق Project Teams إجراء محادثات Teams حول مهام معينة. استخدم أيقونة المحادثة في جزء تفاصيل المهمة لفتح "جزء المحادثة". بدلا من ذلك، يمكنك فتح محادثة باستخدام الزر "عرض المحادثة".
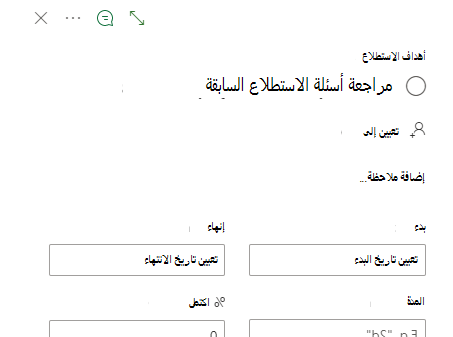
ابدأ المحادثة بكتابة شيء ما وإرساله. سيتم عرض أي رسائل سابقة في المحادثة في جزء المحادثة.
تلميح: ذكر شخص معين باستخدام @. سيؤدي ذلك إلى إعلامهم بالرسالة.
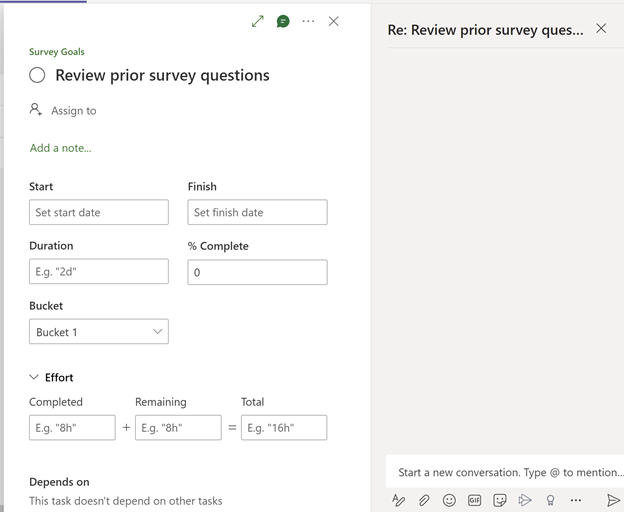
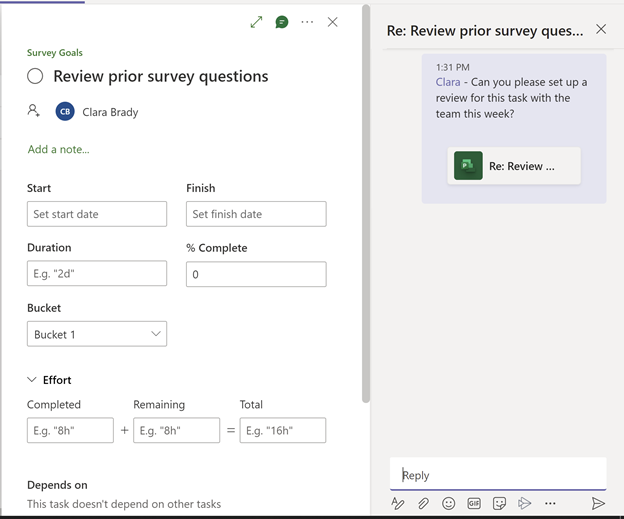
سيكون لكل المهام التي تحتوي على محادثة موجودة مؤشر أيقونة في عمود البحث السريع.
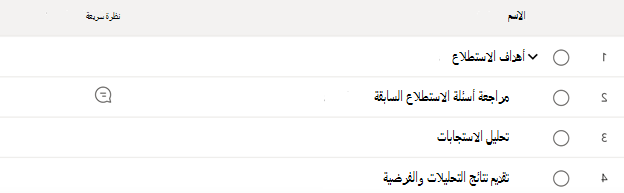
فيما يلي بعض الأشياء التي يجب مراعاتها عند استخدام هذه الميزة:
-
يمكن أن يكون لكل مهمة محادثة واحدة فقط مقترنة بها.
-
يمكن للمستخدمين بدء محادثات Teams والاستجابة لها وعرضها للمهام فقط داخل تطبيق Project Teams. يجب أن يكون لدى المستخدم أيضا ترخيص Teams.
-
يتم تخزين المحادثة المقترنة بمهمة في قناة Teams حيث تم بدء المحادثة. يمكن للمستخدمين عرض المحادثة داخل تطبيق Project Teams وضمن علامة التبويب "النشرات" في القناة.
-
إذا تم حذف قناة، يتم أيضا حذف جميع المحادثات المقترنة بهذه المهمة والقناة.
-
إذا تم تثبيت Project على قنوات متعددة، فستظل محادثة مقترنة بمهمة مخزنة في القناة التي تم بدء المحادثة فيها. يمكن تخزين المحادثة في قناة واحدة فقط.
-
إذا لم تشاهد هذه الميزة، فهذا لأنك تستخدم الإصدار الأقدم من CDS. يرجى التواصل مع المسؤول لترقية CDS إلى 1.0.14.98 أو إصدار أحدث.
ملاحظة: تتوفر هذه الميزة حاليا للمشاريع التي تعد جزءا من المؤسسات غير الافتراضية أيضا.
دليل استكشاف الأخطاء وإصلاحها ل Project في Teams
لا يمكنني تحديد موقع المشروع المحدد الذي أرغب في إضافته في قائمة المشاريع المتاحة للتكامل مع Teams.
-
يرجى المحاولة مرة أخرى بعد فتح المشروع والتأكد من أن لديك الوصول الضروري إلى المشروع المطلوب في Project.microsoft.com.
يتعذر علي فتح المشروع ومصادفة رسالة خطأ "تقييد الوصول" عند الوصول إلى علامة التبويب.
-
إذا كنت ترغب في ذلك، فيرجى التأكد من أن لديك الأذونات المناسبة للوصول إلى المشروع. يشير هذا الخطأ عادة إلى أن المستوى الحالي من الأذونات لا يسمح لك بالوصول إلى المشروع. لحل هذه المشكلة، أوصي بالتواصل مع مسؤول المشروع أو الشخص المسؤول عن إدارة الأذونات. سيتمكنون من مراجعة حقوق الوصول وتعديلها وفقا لذلك للتأكد من أنه يمكنك الوصول إلى المشروع بنجاح.










