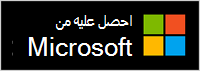إن سماعة الرأس اللاسلكية الحديثة من Microsoft هي سماعة Microsoft Teams معتمدة عند استخدامها مع ارتباط MICROSOFT USB المضمن على جهاز الكمبيوتر الشخصي Windows 10/11 أو Mac. إن الأزرار والقرص الموجودة على سماعة الرأس، تتيح لك التحكم في اجتماعات ومكالمات Microsoft Teams في متناول يديك - كل ذلك في سماعة الرأس اللاسلكية ذات جودة الصوت النقية، والتي تتميز بتصميم مريح للارتداء. ونظرا لأنه لاسلكي، يمكنك الوقوف بالقرب من الكمبيوتر الشخصي Windows 10/11 أو البقاء على اتصال.
للحصول على اتصال واستخدام سماعة الرأس اللاسلكية الحديثة من Microsoft في Teams، ما عليك سوى توصيل ارتباط USB من Microsoft بمنفذ USB على جهاز الكمبيوتر الشخصي Windows 10/11، ثم قم ب تمرير زر الطاقة على سماعة الرأس. سيتم توصيلك تلقائياً لأن سماعة الرأس اللاسلكية الحديثة من Microsoft وMicrosoft USB Link تم إقرانهما بالفعل خارج المربع.
استكشاف الأمور الأخرى في سماعة الرأس
استعن بهذا الرسم التوضيحي للعثور على الأزرار وعناصر التحكم التي يمكنك استخدامها أثناء اجتماعات Microsoft Teams والمكالمات.

-
الميكروفون (وجهه إلى الأعلى لكتم الصوت)
-
ضوء LED
-
زر اقتران Bluetooth
-
الطاقة
-
قرص الصوت
-
Microsoft Teams
-
الرد/إنهاء المكالمة
-
كتم الصوت
-
Microsoft USB Link
إعداد سماعة الرأس اللاسلكية الحديثة من Microsoft في Teams
بعد توصيل سماعة الرأس اللاسلكية الحديثة من Microsoft ب Microsoft USB Link على جهاز الكمبيوتر الشخصي Windows 10/11، يمكنك فتحها Microsoft Teams إعدادها هناك.
-
في Microsoft Teams، حدد الإعدادات والمزيد

-
في الإعدادات، حدد الأجهزة.
-
ضمن أجهزة الصوت، حدد Microsoft USB Link.
بعد تحديد Microsoft USB Link، يجب أن يتم تحديدها لـ السماعة والميكروفون في مقطع الأجهزة الصوتية.
استخدام سماعة الرأس الخاصة بك في مكالمة أو اجتماع Teams
بعد فتح Microsoft Teams على الكمبيوتر الشخصي Windows 10/11، إليك كيفية استخدام الأزرار ومكالمات الصوت على سماعة الرأس اللاسلكية الحديثة من Microsoft أثناء Teams والاجتماعات.
|
إلى |
يمكنك القيام بذلك من خلال سماعة الرأس |
|---|---|
|
إجراء مكالمة |
اضغط على الزر Microsoft Teams على سماعة الرأس، حدد المكالمات في Teams، واطلب رقم الشخص الذي تريد الاتصال به، ثم حدد اتصال إذا كانت لديك أي مكالمات أو بريد صوتي جديد، فستذهب إلى شاشة المكالمات في Teams. |
|
الرد على مكالمة |
اضغط على زر الرد/إنهاء المكالمة. |
|
رفض مكالمة |
اضغط باستمرار على زر الرد/إنهاء المكالمة على سماعة الرأس. |
|
الانضمام إلى اجتماع |
اضغط على الزر Microsoft Teams لفتح نافذة Teams. حدد التقويم > الاجتماع > الانضمام. حدد انضم الآن في Teams للانضمام إلى الاجتماع. |
|
كتم صوتك أثناء مكالمة أو اجتماع |
اضغط على الزر "كتم الصوت" أثناء مكالمة أو اجتماع، أو وجه الميكروفون لأعلى. لإلغاء كتم الصوت، اضغط على زر كتم الصوت مرة أخرى، أو وجه الميكروفون لأسفل. |
|
تحدث بإيجاز عند كتم الصوت |
إذا كنت تريد أن تقول شيئاً ما عندما تكون في وضع كتم الصوت، فقم بتوجيه الميكروفون لأسفل (إذا كان موجهاً لأعلى). عند توجيه الميكروفون لأسفل، اضغط باستمرار على الزر "كتم الصوت"، وقل ما تريده، ثم حرر الزر "كتم الصوت". ستتم العودة إلى كتم الصوت عند تحرير الزر "كتم الصوت"، وسيتحول إلى المصباح الموجود على Microsoft USB Link والميكروفون إلى اللون الأحمر مجدداً. |
|
ضبط مستوى الصوت أثناء مكالمة أو اجتماع |
قم بتدوير قرص مستوى الصوت للأمام لزيادة مستوى الصوت. أدره للخلف لتقليل مستوى الصوت. |
|
إنهاء مكالمة أو مغادرة اجتماع |
اضغط على زر الرد/إنهاء المكالمة أثناء المكالمة أو الاجتماع. |
ماذا يعني ضوء المصباح الموجود على USB Link؟
يمكن أن يخبرك المصباح الموجود على Microsoft USB Link بالكثير عندما يكون متصلاً على جهاز الكمبيوتر الشخصي أو جهاز Mac ومتصلاً بسماعة الرأس اللاسلكية الحديثة من Microsoft. يمكن أن يخبرك عندما يكون لديك مكالمة واردة من Teams -عندما تكون متصلاً- وعندما يتم كتم صوتك والمزيد.
|
عندما يكون المصباح الموجود على Microsoft USB Link |
فهذا يعني |
|---|---|
|
إيقاف التشغيل عند توصيل Microsoft USB Link |
USB Link غير متصل بسماعة الرأس اللاسلكية الحديثة من Microsoft. مرر زر الطاقة لتشغيل سماعة الرأس وتوصيلها. |
|
أبيض ثابت |
USB Link متصل بسماعة الرأس وجاهز لاستخدامه في Microsoft Teams. |
|
يتلاشى للداخل والخارج باللون الأبيض قبل بدء الاجتماع |
هناك إشعار Teams أن أحدهم بدأ اجتماع. |
|
وميض أخضر |
لديك مكالمة واردة من Teams. |
|
أخضر خالص |
قيد الاتصال، كما يتم استخدام سماعة الرأس في اجتماع Teams أو المكالمات. تم إلغاء كتم صوتك، أيضاً. |
|
أحمر ثابت |
تم كتم الصوت أثناء اجتماع أو مكالمة Teams. المصباح الموجود على طرف الميكروفون سيضيء باللون الأحمر الثابت أيضاً. |
الحصول على تطبيق مركز ملحقات Microsoft
يتيح لك تطبيق "مركز ملحقات Microsoft" إمكانية تخصيص الإعدادات سماعة الرأس اللاسلكية الحديثة من Microsoft وتحديثها، حتى تحصل على أفضل طريقة منه. يمكنك تنزيل تطبيق مركز ملحقات Microsoft من Microsoft Store وتثبيته على الكمبيوتر الشخصي Windows 10/11.
ملاحظات:
-
يتم تثبيت أي تحديثات ل Microsoft USB Link من خلال Windows التحديث على الكمبيوتر الشخصي Windows 10/11. لمعرفة ما إذا كانت هناك أي تحديثات متوفرة ل Microsoft USB Link، قم بتوصيله بالكمبيوتر الشخصي. في Windows 10 حدد الإعدادات > تحديث & > Windows تحديث > التحقق من وجود تحديثات. في Windows 11، حدد الإعدادات > Windows التحديثات > التحقق من وجود تحديثات.
-
لا يتوفر مركز ملحقات Microsoft لـ macOS.