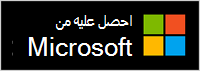سماعة رأس USB الحديثة من Microsoft هي سماعة رأس معتمدة ل Teams يمكنك استخدامها على جهاز الكمبيوتر Windows 10/11. وهي سماعة رأس سلكية مريحة تمنحك صوتًا يبدو رائعًا أثناء اجتماعات ومكالمات Microsoft Teams. ما عليك سوى توصيل سماعة الرأس بمنفذ USB على جهاز الكمبيوتر Windows 10/11 لبدء الاستخدام.
ابحث عن طريقك حول سماعة الرأس الخاصة بك
استخدم هذا الرسم التخطيطي للعثور على الأزرار التي يمكنك استخدامها على سماعة رأس بمنفذ USB الحديث من Microsoft أثناء اجتماعات ومكالمات Microsoft Teams.

-
موصل USB
-
كتم الصوت
-
الرد/إنهاء المكالمة
-
رفع مستوى الصوت (+)
-
خفض مستوى الصوت (-)
-
Microsoft Teams
-
الميكروفون
كيفية استخدام سماعة الرأس
تعرف على كيفية إعداد سماعة رأس USB الحديثة من Microsoft واستخدامها في Microsoft Teams.

إعداد سماعة الرأس بمنفذ USB الحديث من Microsoft في Teams
بعد توصيل سماعة الرأس، يمكنك فتح Microsoft Teams ثم إعداده هناك. يظهر الزر Microsoft Teams باللون الأبيض المتصل عند توصيل سماعة الرأس بـ Teams.
-
في Microsoft Teams، حدد إعدادات والمزيد

-
في الإعدادات، حدد الأجهزة.
-
ضمن جهاز موجات صوتية، حدد سماعة رأس USB الحديثة.
بعد تحديد سماعة الرأس الخاصة بك، يجب أن يتم تحديدها لـ السماعة و الميكروفون في مقطع أجهزة الموجات الصوتية.
استخدام سماعة الرأس الخاصة بك في مكالمة أو اجتماع Teams
بعد فتح Microsoft Teams على الكمبيوتر الشخصي الذي يعمل بنظام التشغيل Windows 10/11، إليك كيفية استخدام الأزرار في سماعة رأس USB الحديثة من Microsoft أثناء مكالمات واجتماعات Teams.
|
إلى |
يمكنك القيام بذلك من خلال سماعة الرأس |
|---|---|
|
إجراء مكالمة |
اضغط على الزر Microsoft Teams، حدد المكالمات في Teams، واطلب رقم الشخص الذي تريد الاتصال به، ثم حدد اتصال إذا كانت لديك أي مكالمات أو بريد صوتي جديد، فستذهب إلى شاشة المكالمات في Teams. |
|
الرد على مكالمة |
اضغط على زر الرد/إنهاء المكالمة. يظهر الزر باللون الأبيض عند وجود مكالمة واردة، ويظهر باللون الأبيض المتصل أثناء المكالمة. |
|
رفض مكالمة |
اضغط باستمرار على زر الرد/إنهاء المكالمة. |
|
الانضمام إلى اجتماع |
اضغط على الزر Microsoft Teams لفتح نافذة Teams. حدد التقويم > الاجتماع > الانضمام. حدد انضم الآن في Teams للانضمام إلى الاجتماع. سيتلاشى زر Microsoft Teams باللون الأبيض عند تلقي إعلام ببدء الاجتماع. |
|
كتم صوتك أثناء مكالمة أو اجتماع |
اضغط على الزر "كتم الصوت" أثناء مكالمة أو اجتماع. سيتحول الزر "كتم الصوت" إلى اللون الأحمر. إلغاء الضغط، اضغط على الزر "كتم الصوت" مرة أخرى. |
|
تحدث بإيجاز عند كتم الصوت |
إذا كنت تريد قول شيء ما عندما يتم كتم الصوت، فاضغط باستمرار على الزر "كتم الصوت"، وقل ما تريده، ثم حرر الزر "كتم الصوت". سيتم العودة إلى كتم الصوت عند تحرير الزر "كتم الصوت"، وسيتحول إلى اللون الأحمر مجددًا. |
|
قم بضبط مستوى الصوت أثناء مكالمة أو اجتماع |
اضغط على زر "زيادة مستوى الصوت" (+) أو "خفض مستوى الصوت" (-). |
|
إنهاء مكالمة أو مغادرة اجتماع |
اضغط على زر الرد/إنهاء المكالمة أثناء المكالمة أو الاجتماع. |
الحصول على تطبيق مركز ملحقات Microsoft
يتيح لك تطبيق "مركز ملحقات Microsoft" إمكانية تخصيص الإعدادات سماعة رأس بمنفذ USB الحديث من Microsoft، حتى تحصل على أفضل طريقة منه. يمكنك تنزيل تطبيق مركز ملحقات Microsoft من Microsoft Store وتثبيته على جهاز الكمبيوتر Windows 10/11.
ملاحظة: لا يتوفر مركز ملحقات Microsoft لـ macOS.