عرض الإصدارات السابقة من ملف
إذا تم تخزين الملف فيOneDrive أو SharePoint في Microsoft 365 ، يمكنك العودة إلى إصدار سابق من الملف. هذا مهم بشكل لا يصدق إذا تم ارتكاب خطأ، لديك مشاكل مع البرامج الضارة أو فيروس، أو كنت تفضل فقط إصدارا سابقا. هذا مهم أيضا عندما تتعاون مع الآخرين ويقوم شخص ما بإجراء تغييرات لا تريدها في ملف.
تجربة محفوظات الإصدارات متشابهة عبر تطبيقاتك.
هام: لا تعمل محفوظات الإصداراتMicrosoft 365 في Office إلا مع الملفات المخزنة في OneDrive أو SharePoint في Microsoft 365. لمزيد من المعلومات، راجع حفظ مستند في OneDrive.
اختر علامة التبويب لإصدار تطبيقات Microsoft 365 التي تستخدمها حاليا للاطلاع على الإرشادات التي تطابق تطبيقاتك.
تعرف على كيفية مساعدة محفوظات الإصدارات في معرفة التغييرات التي تم إجراؤها في ملف أو مقارنة إصدارات مختلفة أو استعادة الإصدار الذي تريده:

-
افتح الملف الذي تريد عرضه.
-
انقر فوق عنوان الملف وحدد محفوظات الإصدارات.
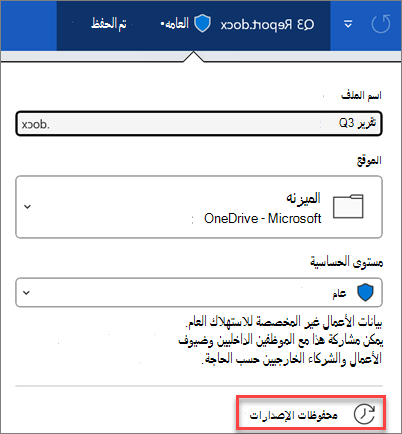
-
حدد إصدارا لفتحه في نافذة منفصلة.
-
إذا كنت تريد استعادة إصدار سابق قمت بفتحه، فحدد استعادة.
هام: إذا كانت تجربتك مختلفة، فحدد إحدى علامات التبويب أعلاه لتجربة الإرشادات الخاصة بإصدار آخر.
-
افتح الملف الذي تريد عرضه.
-
انتقل إلى محفوظات > الملفات.
ملاحظة: إذا كنت لا ترى محفوظات على جزء التنقل الخاص بك فمن المحتمل أن يكون لديك إصدار اشتراك من Microsoft 365. حدد الزر Info في جزء التنقل وتحقق من إمكانية الوصول إلى محفوظات الإصدارات هناك.
-
حدد إصدارا لفتحه في نافذة منفصلة.
-
افتح الملف الذي تريد عرضه.
-
إذا كنت تستخدم Microsoft 365 لأجهزة Mac ، فحدد اسم المستند على شريط العنوان للتطبيق، ثم حدد Browse Version History.
إذا كنت تستخدم إصدارا قديما من Office for Mac، فحدد ملف > استعراض محفوظات الإصدارات.
-
حدد إصدارا لفتحه في نافذة منفصلة.

-
افتح الملف الذي تريد عرضه.
-
انقر فوق عنوان الملف وحدد محفوظات الإصدارات.
-
حدد إصدارا لفتحه.
-
إذا كنت تريد استعادة الإصدار السابق الذي فتحته، فحدد استعادة.
ملاحظة: إذا قمت بتسجيل الدخول باستخدام حساب Microsoft شخصي، يمكنك استرداد آخر 25 إصدارا. إذا قمت بتسجيل الدخول باستخدام حساب العمل أو المؤسسة التعليمية، فسيعتمد عدد الإصدارات على تكوين المكتبة.
تعيين إصدارSharePoint في Microsoft 365
إذا كنت تعمل في بيئة SharePoint في Microsoft 365 لديك بعض أدوات تعيين الإصدار القوية في متناول يدك. توفر مكتباتSharePoint في Microsoft 365 تعقب الإصدارات ومشاركتها وتخزين سلة المحذوفات عند حذف شيء ما. لمزيد من المعلومات حول تعيين الإصدار في SharePoint في Microsoft 365 ، راجع:
كيف يعمل تعيين الإصدار في قائمة أو مكتبة SharePoint











