عندما تريد مشاركة الملفات مع فريق مختلف من الأشخاص، أو حتى منح الفرق الأخرى ملكية، يمكنك نقل (أو نسخ) الملفات بين OneDrive للعمل أو المؤسسة التعليمية وموقع Microsoft SharePoint. يمكنك نقل (أو نسخ) الملفات والمجلدات من OneDrive إلى SharePoint أو من SharePoint إلى OneDrive أو داخل موقع SharePoint أو بين المواقع. يمكنك حتى نقل الملفات من OneDrive شخص آخر إلى OneDrive الخاصة بك.
تلميح: يمكنك أيضا نقل ملفاتك عبر مستكشف الملفات. لمزيد من المعلومات (باستخدام OneDriveOneDrive للعمل أو المؤسسة التعليمية كمثال)، راجع نقل الملفات من OneDrive إلى OneDrive للعمل أو المؤسسة التعليمية.
تعرف على المزيد حول نقل الملفات أو نسخها داخل SharePoint، بالإضافة إلى هل يجب حفظ الملفات في OneDrive أو SharePoint؟
-
حدد الملفات أو المجلدات التي تريد نقلها، ثم حدد نقل إلى.
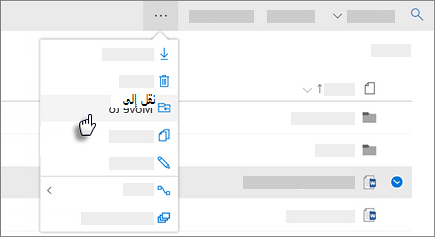
ملاحظة: إذا كنت لا ترى الأمر نقل إلى ، فمن المحتمل أنك تستخدم OneDrive للعمل أو المؤسسة التعليمية الكلاسيكية أو مثيل محلي من OneDrive للعمل أو المؤسسة التعليمية. إذا كان الأمر كذلك، فاتبع الخطوات SharePoint 2016لنقل الملفات أو نسخها داخل المواقع أو بينها.
-
حدد الموقع الذي تريد الانتقال إليه. تظهر المواقع ضمن قسم الوصول السريع.

تظهر مواقع مختلفة استنادا إلى مكان تواجدك. على سبيل المثال، إذا كنت موجوداً على موقع SharePoint فستظهر لك المكتبة الحالية وتطبيق OneDrive الخاص بك والمواقع الأخرى.
ملاحظات:
-
إذا لم تتمكن من رؤية أي مواقع أخرى مدرجة عند نقل العناصر، فلن تسمح مؤسستك بالتنقل عبر المواقع.
-
إذا كنت مسؤولا SharePoint أو مسؤولا عاما لمؤسستك، فراجع السماح للبرنامج النصي المخصص أو منعه لمعرفة كيفية تمكين الانتقال عبر المواقع في مركز إدارة SharePoint.
-
إذا لم تتمكن من رؤية الموقع الذي تبحث عنه في قائمة المواقع في شريط التنقل الأيسر أو عند تحديد المزيد من الأماكن... يمكنك الانتقال إلى الموقع واستخدام تثبيت بالوصول السريع للتأكد من ظهوره في شريط التنقل الأيسر من مربع الحوار نقل/نسخ.
-
-
حدد الموقع الذي تريد أن تنتقل إليه العناصر، ثم حدد نقل هنا لبدء نقل العناصر.

ملاحظات:
-
للتعرف على المتطلبات عند نقل الملفات، راجع هذهالمقالة (ضمن نقل ونسخ عبر المواقع).
-
عند استخدام نقل إلى بين المكتبات، إذا كانت الوجهة لديها إمكانية فقدان الإصدارات بسبب حد إصدار أقل، فسيتم عرض تحذير مع خيار لنقله على أي حال.
-
عند نقل ملف أو نسخه إلى موقع بخصائص مختلفة، يتم الاحتفاظ بالخصائص المدعومة فقط في الموقع الجديد. على سبيل المثال، إذا قمت بنقل ملف من مكتبة مستندات تحتوي على عمود الأولوية إلى مكتبة مستندات لا تحتوي على ملف، فسيتم فقدان المعلومات الموجودة في عمود الأولوية.
هل تحتاج إلى مزيد من المساعدة؟
|
|
الاتصال بالدعم
للحصول على الدعم التقني، انتقل إلى الاتصال بدعم Microsoft وأدخل مشكلتك وحدد الحصول على المساعدة. إذا ما زلت بحاجة إلى المساعدة، فحدد الاتصال بالدعم لكي يتم توجيهك إلى خيار الدعم الأفضل. |
|
|
|
المسؤولون
|












