إذا كنت مالك شركة صغيرة أو تستخدم OneDrive لتلبية الاحتياجات المتعلقة بالأعمال، فستحتاج إلى التأكد من تخزين ملفاتك OneDrive للعمل أو المؤسسة التعليمية. مع OneDrive للعمل أو المؤسسة التعليمية ، يمكنك الحصول على نفس الوصول وحماية الملفات في أي مكان تحصل عليه مع OneDrive ، بالإضافة إلى الميزات الخاصة بالأعمال مثل تشفير البيانات والحماية المتقدمة لفقدان البيانات والمزيد من التحكم وإعداد الأذونات للملفات.
توضح هذه المقالة كيفية نقل الملفات التي تقوم بتخزينها في حسابك الشخصيOneDrive إلى OneDrive للعمل أو المؤسسة التعليمية.
قبل البدء
إذا كنت تقوم بترحيل البيانات من موفري خدمات السحابة الآخرين مثل Box أو Dropbox أو Egnyte أو Google Drive، فراجع Mover. المحرك يمكن أيضا استخدام للترحيل من مستأجر SharePoint إلى آخر، أو من مستهلك OneDrive أو OneDrive.com. تعرف على المزيد حول Mover.
مشاهدة
في هذا الفيديو، سنوضح لك كيفية نقل ملفات OneDrive من Microsoft 365 Family إلى مجلد OneDrive الخاص بك في Microsoft 365 للأعمال.

مزامنة OneDrive للعمل أو المؤسسة التعليمية مع الكمبيوتر
عند مزامنة ملفاتك مع تطبيق مزامنة ، يمكنك نقل ملفات OneDrive الخاصة بك تماما مثل الملفات الأخرى على الكمبيوتر المحلي. إنه أسهل وأسرع، لأنك لست بحاجة إلى الاتصال بالإنترنت. ستتم مزامنة الملفات تلقائيا عند الاتصال مرة أخرى. إذا قمت بإعداد هذا بالفعل، يمكنك التخطي إلى القسم التالي.
-
إذا كنت تنقل عددا كبيرا من الملفات، نوصي بنقل الملفات على دفعات لا تزيد عن 100 ملف لكل منها.
-
سجل الدخول إلى Microsoft 365 باستخدام حسابك الشخصي.
-
حدد أيقونة السحابة البيضاء أو الزرقاء OneDrive في منطقة إعلامات شريط المهام في Windows.

-
حدد


(قد يكون عليك النقر فوق السهم إظهار الأيقونات المخفية بجانب منطقة الإعلامات لرؤية الأيقونة OneDrive. إذا لم تظهر الأيقونة في منطقة الإعلامات، فقد لا يكون OneDrive قيد التشغيل. انقر فوق بدء، واكتب OneDrive في مربع البحث، ثم انقر فوق OneDrive في نتائج البحث.)
-
في إعدادات، حدد حساب، ثم حدد إضافة حساب.
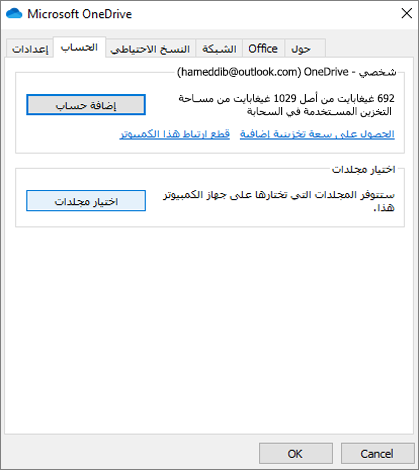
-
عند بدء OneDrive الإعداد، أدخل حساب OneDrive الجديد للعمل أو المؤسسة التعليمية، ثم حدد تسجيل الدخول.
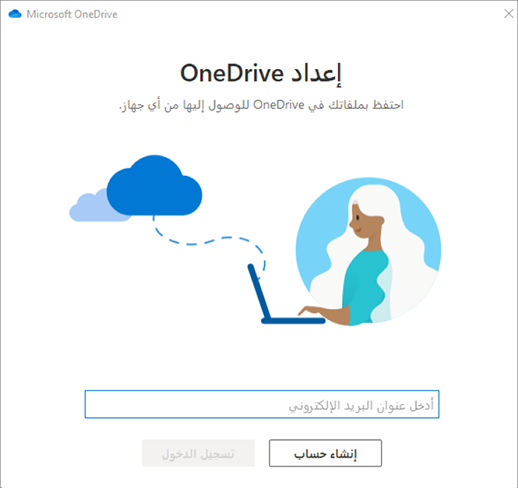
نقل ملفات OneDrive إلى مجلد OneDrive للعمل أو المؤسسة التعليمية المتزامن
مع مزامنة حسابات Microsoft 365 الشخصية والتجارية مع جهازك، يمكنك الآن نقل ملفاتك من مجلد OneDrive الشخصي إلى مجلد OneDrive للعمل أو المؤسسة التعليمية المتزامن.
ملاحظة: قبل نقل ملفاتك من OneDrive إلى OneDrive للعمل أو المؤسسة التعليمية ، قد تحتاج إلى التفكير في استخدام الملفات عند الطلب. لمزيد من المعلومات، راجع التعرف على ملفات OneDrive عند الطلب.
-
في مستكشف الملفات، افتح مجلد OneDrive المتزامن.
بشكل افتراضي، يوجد مجلد OneDrive الذي تمت مزامنته في c:\users\username\OneDrive. يجب أن يظهر أيضا ضمن المفضلة لديك.
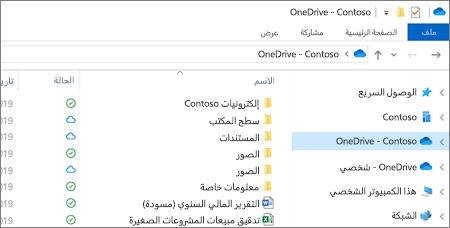
-
حدد الملفات التي تريدها من مجلد OneDrive الشخصي واسحبها إلى مجلد OneDrive الجديد للعمل أو المؤسسة التعليمية (OneDrive - Contoso). يمكنك تحميل ملفات فردية ومجموعات من الملفات (مثل جميع الملفات في مجلد معين) في وقت واحد ولكن لا يمكنك نسخ مجلد إلى OneDrive للعمل أو المؤسسة التعليمية. بدلا من ذلك، ستحتاج إلى إنشاء بنية المجلد التي تريدها في OneDrive للعمل أو المؤسسة التعليمية.
هام: إذا كنت تنقل عددا كبيرا من الملفات، للحصول على أفضل النتائج، نوصي بشدة بنقل الملفات على دفعات لا تزيد عن 100 ملف لكل منها.
ملاحظات حول نقل الملفات من OneDrive إلى OneDrive للعمل أو المؤسسة التعليمية
-
يتم التعرف على الملفات التي تنتقل من OneDrive إلى OneDrive للعمل أو المؤسسة التعليمية بشكل أساسي كملفات جديدة، ونتيجة لذلك، لا تحتفظ هذه الملفات بتفاصيل بيانات التعريف مثل تعديلها وتعديلها بواسطة.
-
يقيدOneDrive للعمل أو المؤسسة التعليمية أنواع ملفات معينة. لمزيد من المعلومات، راجع أنواع الملفات التي لا يمكن إضافتها إلى قائمة أو مكتبة.
-
إذا قمت بمشاركة الملفات في OneDrive، فستحتاج إلى مشاركة هذه الملفات مرة أخرى في OneDrive for Business بعد نقلها. أيضا، بمجرد مشاركة الملفات التي تنتقل إليها في OneDrive للعمل أو المؤسسة التعليمية ، نوصي بحذف الملفات الأصلية من OneDrive. بهذه الطريقة، لن يتمكن الأشخاص من الرجوع إلى نسخ قديمة من الملفات التي شاركتها معهم سابقا.
-
بمجرد نقل الملفات إلى مجلد المكتبة المتزامن، يتم تحميلها تلقائيا إلى OneDrive للعمل أو المؤسسة التعليمية. للحصول على معلومات حول الأيقونات المختلفة المتعلقة بحالة الملف، راجع ماذا تعني أيقونات OneDrive؟
-
بعد نقل ملفاتك إلى OneDrive للعمل أو المؤسسة التعليمية ، يمكنك إما الاستمرار في استخدام OneDrive للاستخدام الشخصي أو إلغاء اشتراكك الشخصي OneDrive. لمزيد من المعلومات، راجع أسئلة خطة التخزين والفوترة في OneDrive.










