ملاحظة: قد لا تتوفر بعض المنتجات في بلدك أو منطقتك.
الألوان على الشاشة غير دقيقة
حاول تبديل ملف تعريف اللون.
حدد أيقونة مركز الصيانة في شريط المهام، ثم حدد ملف تعريف اللون الذي ترغب في استخدامه.
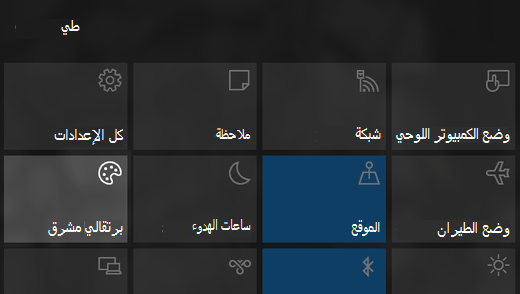
تأتي طرازات Surface Studio مزودة بثلاثة ألوان لملف التعريف:
-
sRGB تظهر ألوان الصور علي الشاشة كما كانت مخصصه. هذا هام للغاية نظرًا لوجود برامج الصور والتطبيقات الاحترافية. من المفيد أيضًا عند النظر إلى الصور ومقاطع الفيديو والتسوق عبر الإنترنت.
المواصفات الفنية: إكسرجب/الكل. المقياس 709 ولون sRGB color gamut والنقطة البيضاء لـ D65 وغاما = 2.2 -
DCI-P3 هذا الوضع مخصص للمحترفين المبدعين الذين يعملون باستخدام محتوي سينما الرقمي في مساحة ألوان DCI P3. إذا كانت الكاميرا الخاصة بك تدعم صور RAW، فيمكنك حفظها صور DCI باستخدام برنامج تحرير الصور للحفاظ على نطاق واسع من الألوان في الصور وعرض تلك الألوان بشكل دقيق على شاشة Surface Studio.
المواصفات الفنية: DCI P3 ألوان ، والنقطة البيضاء 6300 K ، وغاما 2.6 -
حيه يعتبر هذا الوضع مثاليا لعرض اي نوع من محتويات الوسائط.
المواصفات الفنية: P3-D65 (DCI-نطاق ألوان P3 والنقطة البيضاء ل D65 وغاما 2.2
ملاحظة: عند التبديل من ملف تعريف لون واحد إلى آخر، يتم تحديث تعريف العرض الافتراضي تلقائيًا، حيث يمكنك مشاهدة الألوان بشكل دقيق عند استخدام البرنامج الإبداعي للمحترفين الذي يستخدم إدارة اللون.
تبدو الأشياء كبيرة جدًا أو صغيرة جدًا في بعض التطبيقات الخاصة بي
أولاً، تعرف على ما إذا كان إصدار التطبيق الذي تستخدمه يدعم تغيير الحجم. إذا لم يكن الأمر كذلك، فقد تحتاج إلى ترقية التطبيق أو البرنامج.
إذا كان يدعم تغيير الحجم، أو إذا قمت بترقية التطبيق أو البرنامج ولا يزال لا يعمل، ففيما يلي بعض الإجراءات التي يمكنك تجربتها:
-
تحقق من وجود تحديثات. انتقل هنا لمعرفة الكيفية.
-
إيقاف تشغيل تغيير الحجم في التطبيقأو تغيير حجم العرض في Windows أو التبديل بين جهاز العرض الرئيسي. انتقل هنا لمعرفة الكيفية.
لدى أكثر من شاشة عرض ولا يمكن العثور على المؤشر الخاص بي
إذا كانت شاشة (شاشات) العرض الخارجية لديك لا تدعم جودة العرض 4k، فقد لا تتمكن من تحريك المؤشر من طراز Surface Studio الخاص بك إلى شاشات العرض الخارجية. حدد زر البدء ثم حدد الإعدادات > النظام > شاشة العرض. سيتم تمثيل شاشات العرض كمربعات ضمن تحديد شاشات العرض وإعادة ترتيبها.
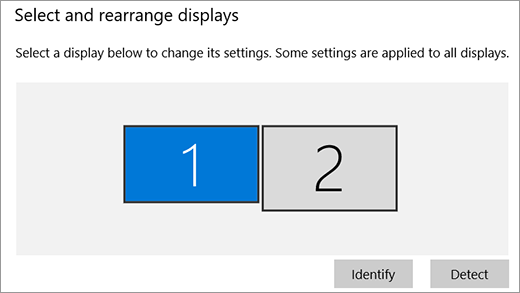
يمكنك نقل المؤشر فقط عبر أجهزة العرض حيث تتوافق مع حواف خانات الاختيار. لذلك، في المثال أعلاه، مع هذا التكوين، تحتاج إلى سحب المؤشر عبر الجزء العلوي من شاشة Surface Studio لنقلها إلى شاشة العرض الخارجية.
اسحب المربعات لشاشات العرض الخارجية إلى المواضع التي تعمل بشكل أفضل لك.
على سبيل المثال، إذا كنت تريد تحريك المؤشر إلى شاشة العرض الخارجية حول نقطة متوسطة العرض من Surface Studio، فاسحب المربع الذي يمثل شاشة العرض الخارجية أسفل لتجاه منتصف المربع الذي يمثل شاشة Surface Studio.
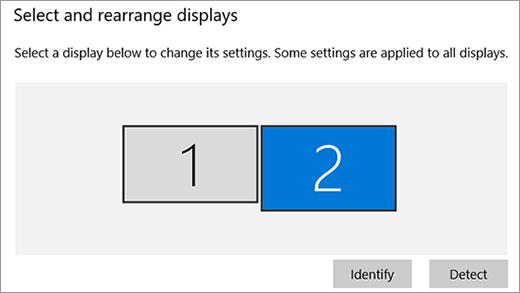
عندما تتم محاذاة شاشة العرض الخاصة بك في المكان الذي تريده، حدد تطبيق.
لا أقوم بلمس شاشة العرض أو أستخدم الماوس، ولكن يتم فتح التطبيقات وإغلاقها على شاشتهم
فيما يلي بعض الإجراءات التي يمكنك تجربتها:
-
قم بتنظيف الشاشة. استخدم قطعة قماش ناعمة غير منسلة ومبللة بالماء أو منظف النظارات، ولكن لا تستعمل السوائل على الشاشة بشكل مباشر.
-
تحقق من وجود تحديثات. انتقل إلى هنا لمعرفة الكيفية.
-
إيقاف تشغيل Surface Studio لتحديث برامج التشغيل.
-
قم بإيقاف تشغيل برنامج تشغيل الشاشة التي تعمل باللمس، ثم قم بتشغيله مرة أخرى. اكتب إدارة الأجهزة في مربع البحث، ثم حدد إدارة الأجهزة. قم بتوسيع أجهزة الواجهة البشرية، واضغط باستمرار (أو انقر بزر الماوس الأيمن) علىشاشة باللمس متوافقة مع HID، وحدد تعطيل. انتظر قليلاً، ثم قم بتمكينه مرة أخرى. سوف تحتاج إلى القيام بذلك في كل شاشة باللمس متوافقة مع HID مذكورة.
-
إعادة تثبيت برنامج تشغيل الشاشة باللمس افتح "إدارة الأجهزة"، وقم بتوسيع أجهزة الواجهة البشرية، واضغط باستمرار (أو انقر بزر الماوس الأيمن) علىشاشة باللمس متوافقة مع HID، وحدد إزالة تثبيت. قم بإعادة تشغيل Surface الخاص بك - سيتم إعادة تثبيت برنامج التشغيل تلقائيًا بمجرد إعادة اتصال Surface Studio بالإنترنت.
-
إعادة تعيين معايرة شاشة اللمس. وإليك الكيفية.
-
تحقق لمعرفة إذا الأجهزة الأخرى تتداخل مع شاشة اللمس أو الماوس. خذ Surface Studio الخاص بك إلى غرفة أخرى - إذا كانت شاشة اللمس تعمل هناك، فمن ثم تتلقى تداخلاً إلكترونيًا. ضع Surface Studio مرة أخرى حيث تريده وقم بإيقاف تشغيل جميع الأجهزة الأخرى في المنطقة. ثم قم بتشغيل تلك الأجهزة واحدة تلو الأخرى للتعرف على الجهاز الذي يتسبب في المشكلة. إذا لم تكن هذه المشكلة، فتحقق من الغرف القريبة للأجهزة لمزيد من الفعالية.
إذا جربت هذه الأمور وكانت لا تزال تواجه مشاكل ، فاتصل بنا.











